Най-лесният вариант да направите екранна снимка на сайта е да използвате способността на компютъра да копира външния вид на екрана в RAM. За целта използвайте клавиша с надпис „Екран за печат“(понякога съкратен като „Prt Scr“), който обикновено е в най-горния ред бутони над бутоните със стрелки.

Необходимо е
Всеки графичен редактор или текстов редактор на Word
Инструкции
Етап 1
Стъпка 1: отворете сайта и кликнете върху бутона "Print Screen". Няма да последват звукови или визуални сигнали, но изображението на екрана ще бъде поставено в RAM.
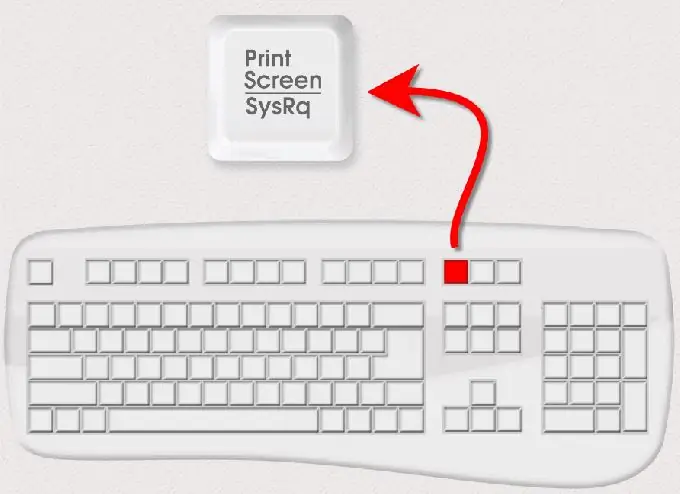
Стъпка 2
Стъпка 2: отворете графичен редактор и създайте нов документ. Може да се използва всеки графичен редактор - можете да използвате стандартния редактор на Windows Paint, както и Photoshop, Illustrstor и др. Нов документ се създава навсякъде чрез съответния елемент в менюто на редактора или чрез просто натискане на клавишната комбинация Ctrl + N.
Стъпка 3
Стъпка 3: вмъкнете изображението в паметта в създадения документ. За вмъкване в менюто на всеки редактор има съответния елемент в секцията за редактиране, но можете да направите това с клавишната комбинация Ctrl + V.
Стъпка 4
Стъпка 4: запазете изображението. Ако изберете елемента "Запазване като" в менюто на редактора, тогава в диалоговия прозорец за запазване ще можете да изберете формата на запазеното изображение (GIF, JPEG, PNG, BMP …).
Стъпка 5
След това можете да изхвърлите запазената екранна снимка по свое усмотрение. Разбира се, дори преди да го запазите в графичен редактор, е възможно да редактирате екранна снимка - добавете етикети, преоразмерете и т.н. Графичният редактор може да бъде заменен с текстов редактор Word или редактор на електронни таблици Excel. В този случай действията ще бъдат подобни - създайте нов документ, вмъкнете изображение, запазете документа. Единствената разлика е, че запазеният документ няма да бъде картина - текстов редактор ще запази екранна снимка в текстов формат, а редактор на електронни таблици - във формат на таблица.
Стъпка 6
Понякога е необходимо да видите как изглежда сайтът не на вашия компютър, а на някой друг. Или трябва да видите как се показва в различни браузъри. За да направите това, можете да използвате услугите на специализирани сайтове. Например, https://browsershots.org/ След като изберете от голям списък операционните системи, типовете и модификациите на браузърите, които ви интересуват, трябва да въведете адреса на сайта или желаната страница на сайта. След известно време услугата не струва нищо.






