Много потребители в момента вече знаят как ръчно да създават екранни снимки, т.е. екранни снимки на работния плот и как да ги изтеглите, за да получите връзка към изображение. За да автоматизирате този процес, когато е особено необходимо, се препоръчва използването на специализирани програми.
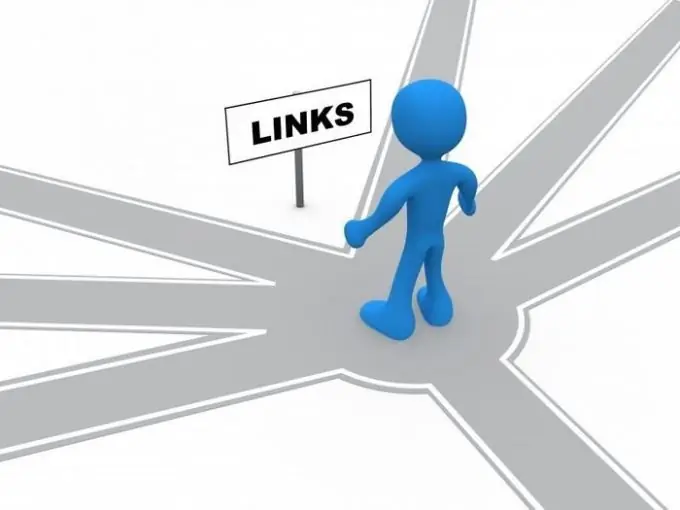
Необходимо
Jet Screenshot софтуер
Инструкции
Етап 1
Ако все още не знаете как да правите екранни снимки по стандартен начин, опитайте да щракнете върху бутона PrintScreen. След това стартирайте всеки графичен редактор и в нов файл изпълнете операцията "Поставяне от клипборда". След като запазите изображението, можете да го качите на сървър, например Radikal, и да получите връзка към това изображение.
Стъпка 2
Но в някои случаи трябва да създадете повече изображения на работния плот, отколкото само една снимка. Използването на стандартни инструменти се счита за неразумно, така че си струва да се използват възможностите на новите програми. Работата с помощната програма Jet Screenshot ще бъде разгледана като пример.
Стъпка 3
На първо място, ще ви трябват инсталационните файлове за програмата, които можете да изтеглите от официалния уебсайт. Следвайте връзката по-долу и щракнете върху бутона Изтегли сега. Защото програмата заема доста място, ще се зареди бързо. Помощната програма се инсталира в нормален режим, като се използват съветите на съветника за инсталиране.
Стъпка 4
След инсталиране и стартиране на програмата, иконата й се появява в системната област, която също се нарича тава. Щракнете с десния бутон върху иконата, за да изберете желаната област на екрана. След като освободите левия бутон на мишката, останалото пространство ще бъде затъмнено и на екрана ще се появи малка лента с инструменти. Тук можете да изберете инструменти за редактиране на изображения: добавяне на надпис, подчертаване на текст, изрязване на изображението и т.н.
Стъпка 5
Когато приключите с редактирането на екранна снимка, трябва да натиснете бутона за публикуване на изображението в мрежата - изображението ще бъде автоматично запазено и ще получите връзка към вашата екранна снимка. Изберете връзката и я копирайте в клипборда. Вече имате връзка за вграждане на вашето изображение на която и да е страница в сайта.






