Често има нужда да промените вашия ip-адрес. Например, ако искате да промените потребителя на сайта. Много често хората, които искат да правят пари в интернет, използват промяната на ip. Ако имате динамичен IP адрес, просто трябва да се свържете отново с интернет, за да го промените.

Инструкции
Етап 1
За да разберете какъв е вашият ip-адрес в момента, можете да използвате услугите на интернет услугата 2ip.ru. Напишете този интернет адрес в прозореца на браузъра и отидете на него. На главната страница ще видите текущия си ip-адрес, както и информация за доставчика и браузъра.
Стъпка 2
За да промените IP адреса, първо трябва да прекъснете връзката си с интернет. За да направите това, минимизирайте всички прозорци на работния плот. В долния десен ъгъл близо до часовника щракнете върху мигащите сини монитори за Windows XP. В прозореца, който се отваря, щракнете върху бутона „Прекъсване на връзката“или „Прекъсване на връзката“. След това мониторите ще изчезнат от лентата за стартиране.

Стъпка 3
Ако не можете да намерите иконата за интернет връзка в стартовия панел, щракнете върху бутона "Старт". След това изберете "Връзки", "Показване на всички връзки" от менюто. В прозореца, който се отваря, изберете активна интернет връзка - това е мигащ син монитор. Щракнете с десния бутон върху него и изберете Прекъсване или Прекъсване.
Стъпка 4
Ако вашата операционна система е Windows 7, трябва да щракнете върху сивия монитор в стартера близо до часовника. В прозореца, който се отваря, щракнете върху свързаната връзка и щракнете върху бутона „Прекъсване на връзката“.
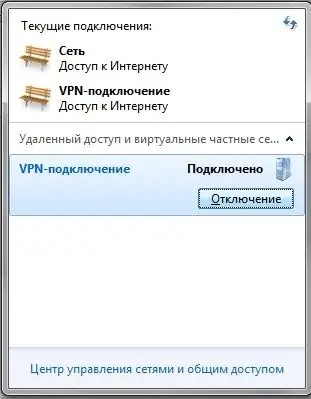
Стъпка 5
Сега трябва отново да свържете интернет. За целта стартирайте пряк път за свързване към интернет от работния плот, ако той се намира на него. Или кликнете върху бутона "Старт", след това изберете връзки и стартирайте желаната интернет връзка. За Windows 7 кликнете отново върху сивия монитор и стартирайте желаната връзка.
Стъпка 6
Ако връзката с интернет е чрез модем и е налична веднага след стартиране на компютъра, тогава за промяна на ip-адреса трябва да изключите модема и да го включите отново след няколко секунди.
Стъпка 7
Отворете отново браузъра си и отидете на 2ip.ru. Проверете кой е вашият ip адрес сега. Ако се е променило, това означава, че промяната на динамичния ip-адрес е била успешна.






