Днес Google Chrome е един от най-популярните браузъри. Програмата е спечелила своята популярност поради бързината и стабилността на работата си. В някои случаи обаче може да се наложи да преинсталирате браузъра си, за да актуализирате, отстраните или възстановите настройките.
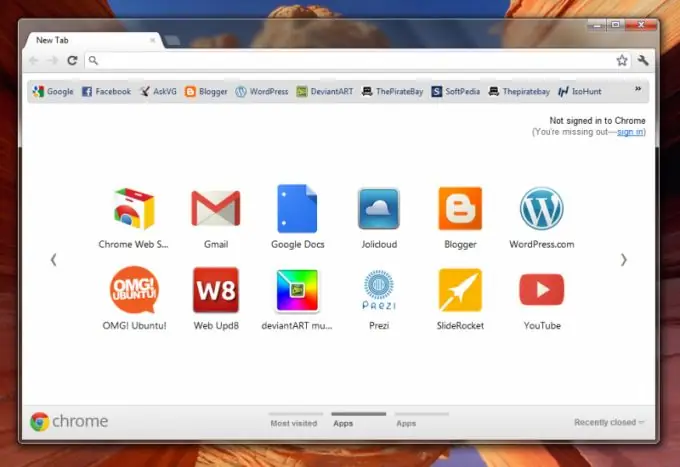
Google Chrome на компютър
Ако искате да премахнете Google Chrome от компютъра си, без да възстановявате всичките си отметки, изтегляния и запазени страници, можете да използвате инструмента за добавяне / премахване на програми на Windows. Като деинсталирате програмата, ще изтриете всички настройки, съхранени на вашия компютър. За да отидете до деинсталатора на Google Chrome, кликнете върху „Старт“- „Контролен панел“- „Деинсталиране на програма“. В операционните системи Windows 8 можете да отидете в „Контролен панел“, като използвате интерфейса на Metro и щракнете върху съответния пряк път в менюто, което се показва.
Запазване на отметки и настройки
Ако искате само да преинсталирате Google Chrome, но запазите всички отметки и данни, ще трябва да запазите конфигурационните файлове на браузъра, намиращи се в папката на програмата.
За да запазите отметки на програмата, отворете Google Chrome и отидете в менюто "Отметки" - "Мениджър на отметки". Можете също да отидете в менюто за управление, като използвате клавишната комбинация Ctrl, Shift и O. След това кликнете върху „Подреждане“- „Експортиране на отметки в HTML“. В прозореца, който се показва, изберете папката, в която искате да запазите запазените си страници.
Ако искате да запазите както настройките, така и отметките на Chrome, можете да изтеглите всички необходими данни в профила си в Google. За да направите това, кликнете върху бутона на менюто на програмата и отидете в раздела "Настройки". Кликнете върху бутона „Влезте в Chrome“и въведете данните за вашия акаунт в Google (Gmail, Blogger и др.). Можете също така да посочите акаунта, който използвате на вашата джаджа за Android и iOS.
След като влезете, кликнете върху бутона „Да, синхронизирай всички“. Можете да посочите параметрите за синхронизация в раздела "Разширени". След операцията можете да премахнете браузъра от компютъра си чрез менюто „Премахване на програми“„Контролен панел“.
След като браузърът е инсталиран отново, можете да възстановите отметките през менюто "Мениджър на отметки" - "Организиране" - "Импортиране на отметки от HTML файл". Ако искате да възстановите настройките с помощта на посочения акаунт в Google, отидете на „Настройки“и влезте отново в акаунта, който сте посочили по-рано.
За да запазите настройките на програмата, можете да използвате приложението Google Chrome Backup, което ви позволява да импортирате всички настройки и съхранени данни, като използвате няколко елемента от менюто.






