Връзките към всички посетени сайтове се съхраняват в паметта на компютъра, в папката с временни файлове. За да премахнете адресите на интернет ресурси, трябва да изтриете необходимите файлове от тази папка. Нека да разгледаме как да направим това, като използваме примера на два браузъра: Internet Explorer и Google Chrome.

Инструкции
Етап 1
Internet Explorer
Стартирайте браузъра си. В прозореца на браузъра, в горния панел, отидете в раздела "Услуга" и изберете елемента "Опции за интернет".
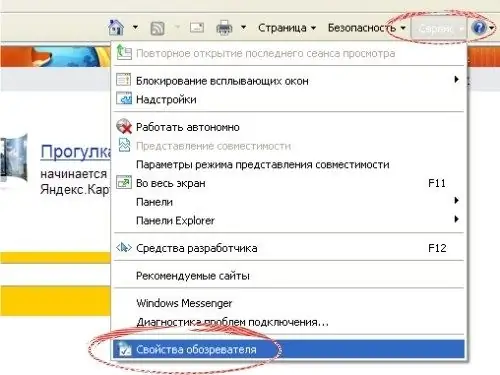
Стъпка 2
В прозореца „Опции за интернет“, който се появява, в елемента „История на сърфирането“кликнете върху бутона „Изтриване“(имайте предвид, че бутонът „Опции“до него ви позволява автоматично да конфигурирате изтриването на временни файлове).
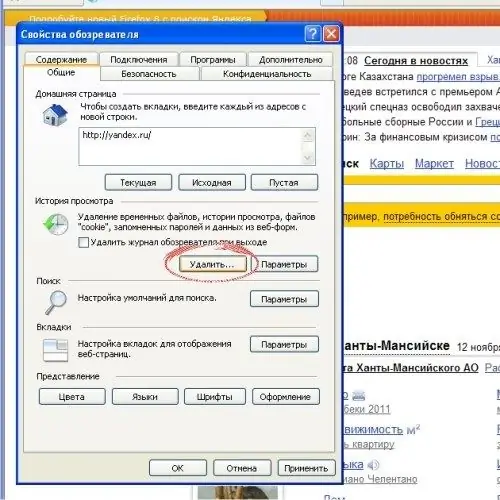
Стъпка 3
След това в прозореца „Изтриване на историята на сърфирането“ще бъдете помолени да поставите отметки в квадратчетата до елементите, които ни интересуват. Можете да проверите елементите "Journal" и "Web Form Data". Препоръчително е да рестартирате браузъра си, за да влязат в сила промените.
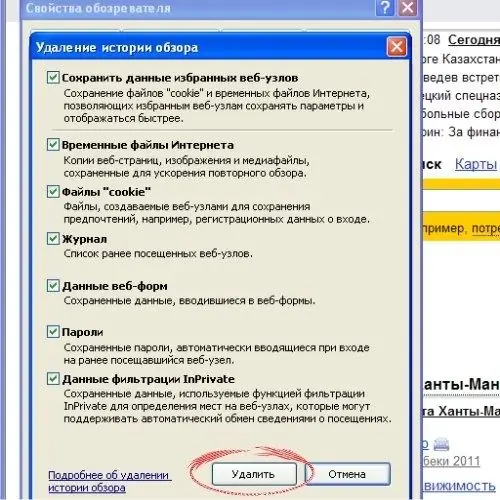
Стъпка 4
Google Chrome
В този случай процедурата не се различава много от стандартния браузър на Microsoft. Основната разлика е в местоположението на необходимите раздели с команди. Изтеглете Google Chrome. За да влезете в настройките, щракнете върху иконата в горния десен ъгъл на браузъра, изобразяващ гаечен ключ. В отворения раздел щракнете върху бутона "Опции".
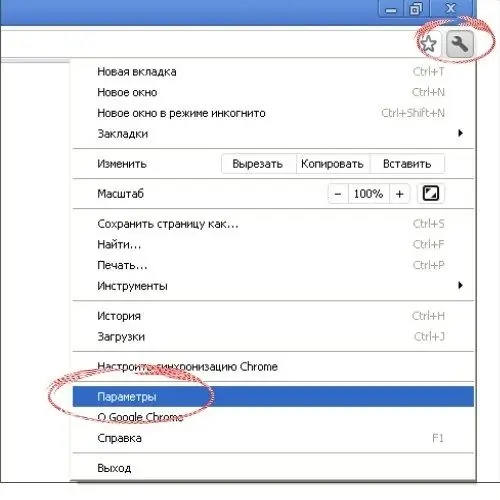
Стъпка 5
След това Google Chrome отваря нов раздел, където се предлагат видове настройки. В лявата колона на секциите изберете „Разширени“.
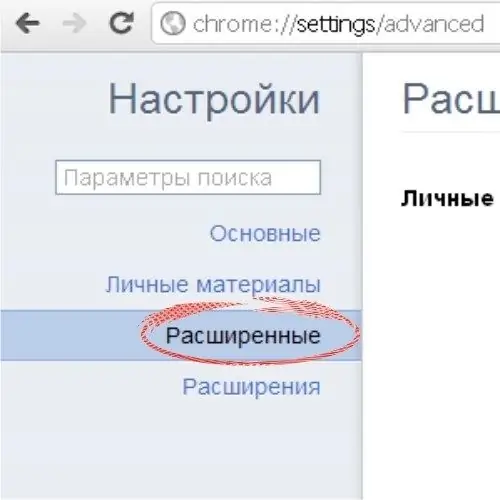
Стъпка 6
В раздела, който се отваря, щракнете върху командата „Изтриване на данни на прегледани страници“. След това ще се отвори раздел с предложение за избор на временни файлове за изтриване. От шестте опции, най-интересуващият ви е „Изчистване на запазените данни за автоматично попълване на формуляри“. Поставете отметка пред този елемент и кликнете върху бутона "Изтриване на данни".
В края на процедурата трябва да рестартирате браузъра.






