Никой уебсайт няма да изглежда ярък и привлекателен без графичен компонент - дори ако сайтът съдържа интересни и информативни текстове, те трябва да бъдат подкрепени от визуални изображения, благодарение на които информацията ще се възприема по-живо и по-лесно. Не е толкова трудно да поставите изображения на сайта, особено ако използвате програмата Front Page.
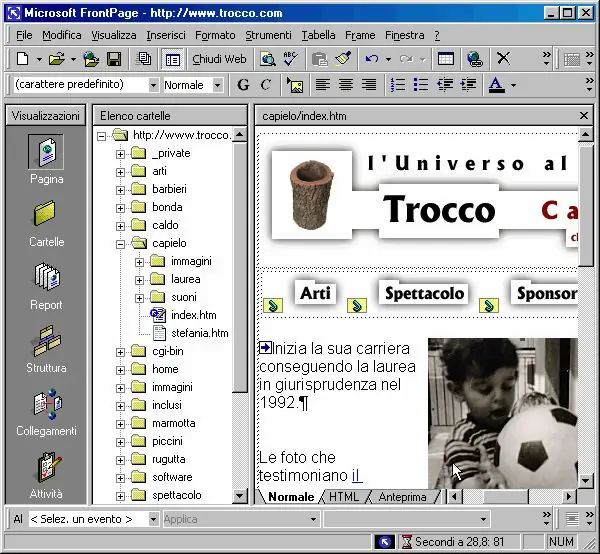
Инструкции
Етап 1
Заредете в програмата всяко изображение във всеки формат, който бихте искали да видите на страницата на вашия сайт. В менюто "Преглед" кликнете върху елемента "Папки" и след това намерете файла tour2.htm сред папките и файловете на вашия сайт.
Стъпка 2
Отворете файла, като щракнете двукратно върху него, за да заредите режима за редактиране на страницата. Уверете се, че курсорът е в началото на полето за редактиране, и след това намерете бутона за вмъкване на изображение в контролната лента.
Стъпка 3
Програмата ще ви помоли да изберете изображение - отворете картината, която сте избрали предварително и я поставете в страницата. След като снимката е вмъкната, кликнете върху нея с левия бутон на мишката, за да активирате възможността за редактиране на размера на картината. Преместете курсора на мишката над всяка страна на рамката, която заобикаля картината, и опитайте да плъзнете ъглите, за да увеличите или намалите размера на изображението.
Стъпка 4
За по-нататъшна работа с илюстрацията можете да отворите раздела "Ленти с инструменти" в главното меню "Изглед" и след това да изберете раздела Снимки. Ще се отвори панел, където ще имате разнообразни инструменти за работа с графични файлове. Можете да промените формата на изображението, да поставите произволен текст отгоре на картината, да го поставите отпред или обратно, във фонов режим, да завъртите картината във всяка посока, да я огледате хоризонтално или вертикално.
Стъпка 5
Можете също така да регулирате яркостта, наситеността и контраста на илюстрацията, ако нейното качество не ви подхожда. Ако е необходимо, изрежете изображението, като го изрежете и ако цветна илюстрация не ви подхожда, в същата лента с инструменти можете да направите изображението черно-бяло или просто да намалите броя на цветовете. Кликнете върху редактираната илюстрация с десния бутон на мишката и отворете раздела с характеристиките на чертежа.
Стъпка 6
Регулирайте настройките за текстовия поток около картината и за нейното подравняване към центъра на страницата или отляво или отдясно на страницата. По желание можете да персонализирате границите на картината, като създадете рамка. Регулирайте разстоянието между пикселите, което разделя изображението от текста на страницата от всички страни. Запазете промененото изображение в основната папка на вашия сайт, която съдържа всички негови графични обекти.






