Винаги и навсякъде се препоръчва да не се съхранява важна информация на твърдия диск, тъй като това е изпълнено със загуби в най-важния момент. Но, за съжаление, не всеки прави резервни копия на други медии. Ако сте в беда, сте загубили отчет за забележителност или курсова работа в навечерието на доставката, най-важното е да не се притеснявате. Ще ви покажем как да възстановите дяла на твърдия диск.
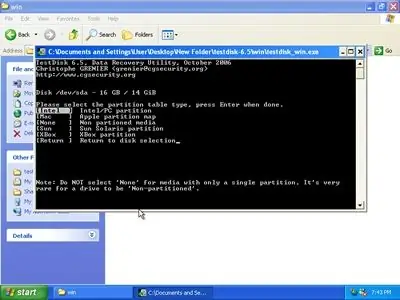
Необходимо
Програма Testdisk
Инструкции
Етап 1
За да възстановите изтрит или повреден дял (част от дългосрочната памет на твърдия диск, разпределена за улеснение при използване), се нуждаете от програмата Testdisk. Тази програма не е най-лесната за използване, но нейното овладяване е много полезно, тъй като прави наистина магически неща. Testdisk се предлага в 2 вида: зареждане от DOS (за възстановяване на основния дял) и Windows (в случаите, когато вторичният дял е загубен).
Стъпка 2
Стартирайте програмата. Ще бъдете попитани дали да съхранявате отчет за извършените операции. Изберете опцията "No Log" и натиснете клавиша "Enter".
Стъпка 3
След това трябва да изберете вашия твърд диск от списъка на предложените носители на данни. Можете да навигирате по размера, посочен след типа носител.
Стъпка 4
След това изберете платформа. Интересувате се от "Intel", тази платформа е първата, защото е много разпространена.
Стъпка 5
Оставете следващия елемент непроменен и натиснете "Enter". На този етап програмата ще започне да анализира твърдия диск, за да намери необходимите дялове.
Стъпка 6
Щракнете върху „Продължи“и „Търсене“за по-подробно търсене. Моля, бъдете търпеливи, тъй като търсенето може да отнеме доста дълго време. Всичко зависи от обема на вашия твърд диск.
Стъпка 7
След като търсенето приключи, програмата ще предложи списък със секциите, които е намерила. Изберете този, от който се нуждаете (отново разчитайте на размера). Щракнете върху „Write“.
Стъпка 8
Сега програмата ще започне да записва цялата информация, от която се нуждае. Когато този процес приключи, ще трябва да рестартирате.
Стъпка 9
След рестартиране ще откриете, че всички дялове са възстановени и дори цялата информация в тях е на мястото си, в родните си папки.






