При разработването на детайлите на графичния дизайн на интернет страниците често се използва имитация на различни материали: камък, стомана, дърво. Стъклото също е популярно в това отношение. Ефектът на стъклената повърхност обикновено се създава чрез използване на падаща сянка и наслагване на акценти с просто или градиентно запълване. За да симулирате стъкло, можете да използвате някои от стиловете, достъпни за потребителите на Photoshop.
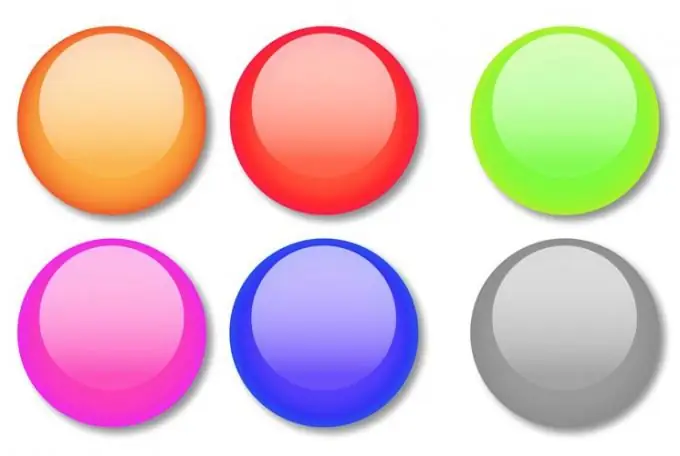
Необходимо
програма Photoshop
Инструкции
Етап 1
Можете да симулирате стъкло в Photoshop, като ръчно рендирате всички необходими сенки и светлини. Освен това можете бързо да създадете ефекта на стъклен предмет, като приложите предварително дефиниран стил към формата. За да направите стъклен бутон, създайте нов документ с прозрачен фон. Изберете RGB като цветен режим.
Стъпка 2
Стъклените копчета обикновено са заоблени. Изберете инструмента за закръглени правоъгълници или инструмента Ellipse, за да създадете основата на бутона. Включете режима за запълване на пиксели, като щракнете върху съответния бутон в панела за настройки на инструмента.
Стъпка 3
Начертайте плоска основа за бутона. За целта задръжте левия бутон на мишката и плъзнете получената фигура. Ако трябва да направите кръгъл или квадратен бутон, задръжте натиснат клавиша Shift, докато рисувате.
Стъпка 4
Отворете палитрата Стилове с опцията Стилове от менюто Прозорец. Необходимите стилове не се зареждат в палитрата по подразбиране, но можете да ги отворите, като щракнете върху бутона с форма на триъгълник в горния десен ъгъл на палитрата. В менюто, което се отваря, изберете елемента Уеб стилове и в диалоговия прозорец, който се появява преди зареждането на стиловете, щракнете върху бутона Добавяне. Това ще ви позволи да запазите стиловете, вече заредени в палитрата, като добавите нови към тях.
Стъпка 5
Нанесете стил на червен гел, жълт гел или зелен гел към основния слой на бутона. За да направите това, щракнете върху иконата за стил.
Стъпка 6
Напишете върху бутона. За да направите това, щракнете върху инструмента за хоризонтален тип, щракнете върху която и да е област на документа и въведете текста. Кликнете върху Move Tool и преместете надписа до бутона.
Стъпка 7
Ако искате етикетът да е под стъклената повърхност, плъзнете слоя етикет под слоя бутон. За да накарате текста леко да се натисне в стъклената повърхност, щракнете върху слоя с надписа и изберете Blending Options от контекстното меню. В раздела Bevel and Emboss изберете стила Pillow Emboss от падащия списък Style. В списъка Техника ви е необходим елементът Chisel Soft. Задайте параметъра Depth на около триста процента и задайте Size на един пиксел. Можете да оставите останалите настройки по подразбиране.
Стъпка 8
Цветът на получения бутон може да бъде променен. За целта отворете раздела Color Overlay в прозореца Blending Options и променете цвета, като щракнете върху цветния правоъгълник. Премахнете отметката от квадратчето Outer Glow или отворете този раздел и променете цвета на външното сияние на бутона на по-подходящ.
Стъпка 9
Запазете бутона като файл със слоеве в psd формат, като използвате командата Save от менюто File.






