Функцията Notepad е самата същност на Evernote. Със стотици, хиляди или дори десетки хиляди бележки ще ви е необходима последователна организационна йерархия за вашето съдържание.
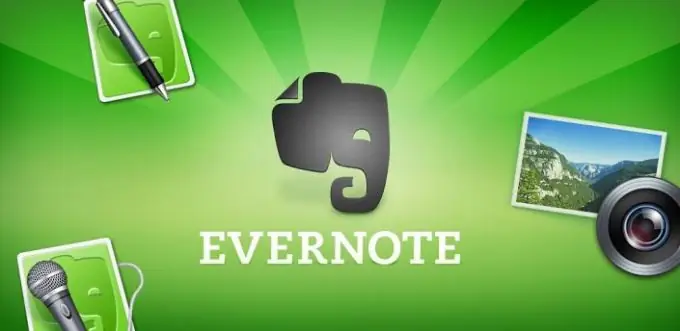
Инструкции
Етап 1
Създаване на бележник по подразбиране
Има десетки, дори стотици начини за импортиране на файлове, аудио записи, изрезки от мрежата, изображения и текст
Evernote. Много от тях дори могат да бъдат автоматизирани с помощта на инструменти, които ще обсъдим по-късно.
За начало обаче препоръчвам да създадете бележник по подразбиране за всички неорганизирани и
несортирани бележки.
Ако не сте създали система за филтриране преди време, Evernote автоматично ще изпрати всички новосъздадени бележки директно в „бележника по подразбиране“(който носи потребителското име на вашето устройство). Така че, ако вашето потребителско име е Иван, тогава „Бележникът на Иван“ще се превърне в сметище, където всички белязани бележки ще бъдат изпратени автоматично.
Силно препоръчвам да промените името на този бележник на нещо разпознаваемо. Например "Входящи" или "! Входящи" (специален знак преди думата "! Входящи" бърза при показване на тетрадки в азбучен ред).
Стъпка 2
Създайте контекстно-зависими тетрадки
Бележникът по подразбиране ще има ефект само докато се затрупа с несвързани бележки. Как да поправя това бързо? Създайте множество тетрадки, чувствителни към контекста, за различни области от живота ви. Не се безпокой. Винаги ще имате възможност да ги редактирате в бъдеще, така че това не е необратимо.
Лесно е да създадете нов бележник. Просто щракнете с десния бутон или докоснете секцията Бележници в лявата част на екрана на Evernote. След това изберете „Създаване на бележник“и дайте име на този бележник. След това решете дали трябва да синхронизирате този бележник или не. И накрая, поставете отметка в квадратчето, ако искате този бележник да бъде вашият бележник по подразбиране.
Може да ви обърка изборът между „синхронизиране“и „локално“, така че нека
ние ще разгледаме внимателно този проблем в следващата стъпка.
Стъпка 3
Изберете между локален или синхронизиран бележник
Местните преносими компютри се съхраняват само на компютъра или мобилното устройство, които използвате, за да ги създадете. Информацията, която те съдържат, е по-малко опасна, защото никога не се качва в облачното хранилище на Evernote.
Тъй като основната полза от използването на Evernote е функцията за синхронизиране, обикновено игнорирам това.
опция. Ако обаче сигурността е от първостепенно значение, тогава можете да изберете локален бележник.
Синхронизираните преносими компютри се актуализират редовно на облачните сървъри на Evernote и в резултат на това могат да се изтеглят на други устройства. По подразбиране, освен ако не промените личните си настройки, всички тетрадки ще се актуализират на всеки 30 минути. Ако искате да синхронизирате файла веднага, щракнете върху бутона за синхронизиране, за да актуализирате незабавно сървъра на Evernote.
Както можете да видите, има два основни типа преносими компютри. Ако искате незабавен достъп на всички платформи, изберете опцията за синхронизиране. Ако искате да запазите всичко в безопасност, изберете локалната опция.
Стъпка 4
Избиране на опции за достъп
Друга функция на Evernote ви позволява да споделяте тетрадки с членове на екипа. Също така имате възможност да споделяте с други URL адреси, така че те да имат достъп до определени файлове или тетрадки.
Когато бележникът е отворен, други хора могат да го видят, но не могат да го променят. Също така нямате възможност да редактирате бележките на други потребители на Evernote. Както обсъдихме, единственият начин да отключите функцията за редактиране е чрез закупуването на премиум версията на Evernote, която ви позволява да редактирате и актуализирате бележките и тетрадките си на множество платформи и потребителски акаунти.
За да започнете с опциите за споделяне, просто отворете бележка и кликнете върху бутона "…" на вашия смартфон или бутона "Споделяне" на вашия компютър или Mac.
По този начин ще можете да споделяте съдържание в различни форми: като връзка, като имейл, като текстово съобщение или чрез социални медии (като Twitter, LinkedIn или Facebook).
Стъпка 5
Организиране на вашите бележници
Сега стигнахме до забавната част - организиране на вашите тетрадки. Броят на тетрадките, които имате (или нямате), зависи от вашите лични предпочитания. Съществуват обаче редица „универсални маркировки“, които не трябва да ви навредят, докато пътувате към използването на Evernote като организационен инструмент: The! Inbox. Първата папка, която
трябва да се създаде, трябва да се извика “! Входящи . Това трябва да бъде вашето хранилище за бележки, които все още не са организирани в конкретни тетрадки и ще бъдат изпратени там по подразбиране.
Има няколко причини, поради които трябва да създадете бележник! Inbox. Първо, поддържането на бележника в горната част на списъка ще ви напомня да обикаляте съдържанието му всеки ден, за да маркирате бележките и да ги преместите на място. Само този навик ще бъде достатъчен, за да създадете проста система за организиране на стотици (дори хиляди) бележки, които добавяте в бъдеще.
Друг аргумент за използването на етикета "! Inbox" е този за мнозина
години сме обучени да се отнасяме към пощенската кутия като към сметище, до което изпращаме по подразбиране
несортирани съобщения. В известен смисъл рефлексът на Павлов ни влияе: този вид
отворената система ни кара да искаме да подредим нещата и да предприемем някои действия. Маркиране на бележник
като "! inbox", тихомълком се възползвате от навика си, който вече имате, да сведете до минимум дигиталната бъркотия.
Notepad "! Приоритетни действия". Феновете на Дейвид Алън и неговия метод Getting Things Done (GTD) трябва да имат бележник, наречен! Първи стъпки. Както при бележника „! (Ще разгледам по-подробно как да комбинирам GTD с Evernote по-късно).
Дори никога да не сте чували за Дейвид Алън, Приоритетната тетрадка изглежда добре.
разумен. Този бележник трябва да съдържа само бележки със специфични, измерими задачи, които
трябва да бъде попълнено в рамките на тридневен срок. Предпочитам да запазя минимум елементи в този списък.
(по-малко от 10), свързани с приоритетните ми проекти тази седмица. Иначе всички останали
приоритетните елементи на действие трябва да бъдат част от списъка с действия за проекта, който вие
сърфиране на седмична база.
"! Идеи". Препоръчвам да си водите отделна тетрадка с идеи и мисли, които ви запомнят. Той може
включва комбинация от писмени бележки, аудио актуализации и чувствителни към контекста снимки.
Ето моята препоръка: добавете информация към тази тетрадка през цялата седмица. След това преработете
всеки елемент веднъж седмично по време на сесията за преглед. Изпробвайте всяка мисъл и решете дали можете веднага да я превърнете в реалност. Ако е така, създайте списък със задачи за този оперативен проект с график за конкретни действия.
Ако не, добавете напомняне към програмата за последващи действия по този проблем на по-късна дата. Накрая изтрийте всяка от бележките си и я поставете в тетрадка за съхранение, наречена Файл файл или Предишни идеи.
Бележник с персонализирани бележки. Поради липсата на време за сортиране, Evernote на вашите устройства може да бъде запълнен с произволни бележки. Добре е, ако ги поставите във временна тетрадка „Безплатно“, докато не отделите време да се запознаете с тях. Функцията Markers улеснява намирането на всяка бележка, дори ако тя е сред бърканата купчина информация.
Трябва обаче да отделите време, за да създадете организационна система за всички аспекти на живота си, а не да изхвърляте всичко в подложка от произволни бележки. Ако не го направите, ще се изправите пред куп несортирани идеи, отметки и въпроси, които трябва да бъдат разрешени. Моят съвет като цяло: не се изнервяйте, ако имате проблеми с организирането за няколко дни. Но трябва да задавате бележки по местоназначение възможно най-често.
Ако в крайна сметка създадете много преносими компютри, трябва да помислите за извеждането на вашия
организационни усилия към следващото ниво чрез създаване на набори.






