Необходимостта от запазване на страници от различни интернет ресурси за последваща работа офлайн се случва доста често. Нека да видим как това е по-лесно да се направи в най-често срещаните браузъри днес.
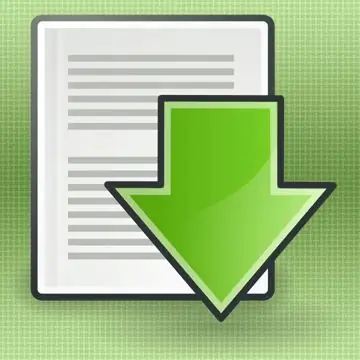
Инструкции
Етап 1
В браузъра Opera, за да запазите отворена уеб страница, отидете в раздела „Страница“в „Главно меню“и изберете „Запазване като …“там. Това ще отвори диалоговия прозорец за запазване. Можете също да го отворите, като натиснете клавишната комбинация CTRL + S. Тук трябва да посочите име за записания файл. По подразбиране браузърът използва текста, който уеб страницата поставя в заглавната лента на прозореца като име на файл. Много често това е дълъг текст, предназначен най-вече за роботи на търсачките, а не за посетителите на сайта. Следователно, понякога е трудно за нормален "не-робот" да разбере този текст, камо ли да си спомни след известно време под името на файла какво означава всичко това … По-добре е да дадете на файла на запазената страница по-ясно и по-кратко име. В диалоговия прозорец трябва да изберете най-подходящия метод за запазване - ако се интересувате само от текста на страницата, тогава в падащия списък „Тип файл“е по-добре да изберете „Текстов файл“. По подразбиране ще се отвори с текстов редактор. Ако изберете „HTML файл“от този списък, страницата ще бъде запазена като оригиналния html код и ще се отвори в браузъра. Вярно е, че в тази версия снимки, флаш филми, таблици със стилове и други елементи, които се съдържат във файлове, отделни от изходния код, ще бъдат загубени. За да ги запазите, изберете елемента „HTML файл с изображения“или „Уеб архив (единичен файл)“в списъка. Уеб архивът е специален формат, подобен по принцип на обикновените архиви (RAR или ZIP), с тази разлика, че не е необходимо да го разопаковате, браузърът ще го направи сам, ако е необходимо. отваря се от браузъра по същия начин като файловете на обикновените уеб страници.
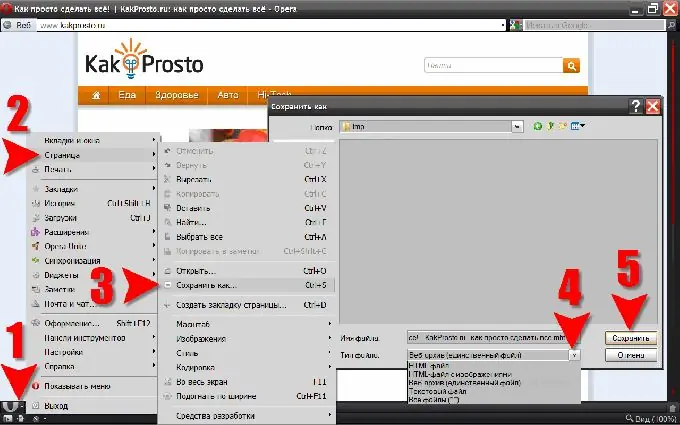
Стъпка 2
В Mozilla FireFox, за да отворите диалоговия прозорец за запазване на страници, трябва да изберете раздела „Файл“в менюто и в него елемента „Запазване като …“. И тук също можете да съкратите тази операция, преди да натиснете комбинацията от клавиши CTRL + S. В този браузър стъпките за запазване на файл са подобни на процедурата в Opera, с единствената разлика, че същите файлове се вписват в drop- надолу списък за избор са наречени малко по-различно
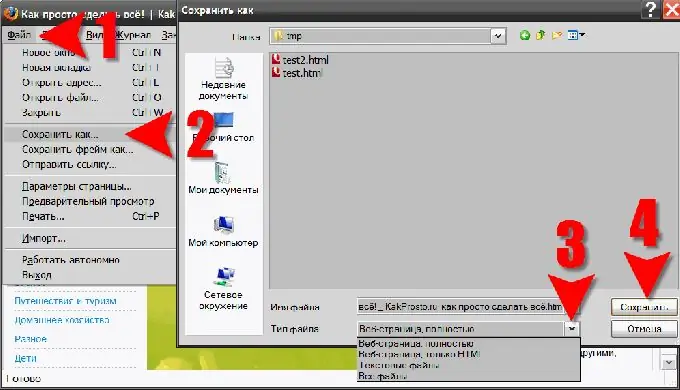
Стъпка 3
И в Internet Explorer, комбинация от двата предишни браузъра. За да отворите диалоговия прозорец за запазване на уеб страница, трябва да действате по абсолютно същия начин, както в Mozilla FireFox, тоест да изберете раздела "Файл" в менюто и в него елемента "Запазване като …". А самият диалогов прозорец за запазване, включително падащото меню за избор на типа на записания файл, е абсолютно идентичен с диалоговия прозорец на Opera.
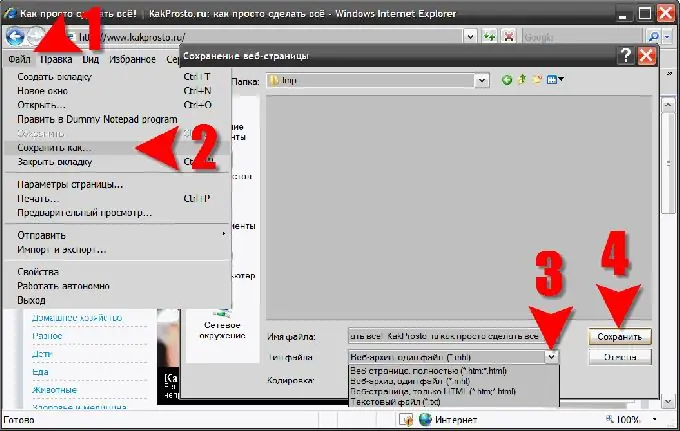
Стъпка 4
В браузъра Google Chrome, за да отворите диалоговия прозорец за запазване на страницата, в горния десен ъгъл щракнете върху иконата с изображението на гаечен ключ и изберете от менюто елемента „Запазване на страницата като …“. Клавишната комбинация CTRL + S също работи в този браузър. Самата процедура за запазване е идентична с предишните, но изборът на видове запазени файлове е по-малък - само HTML или цялата страница.
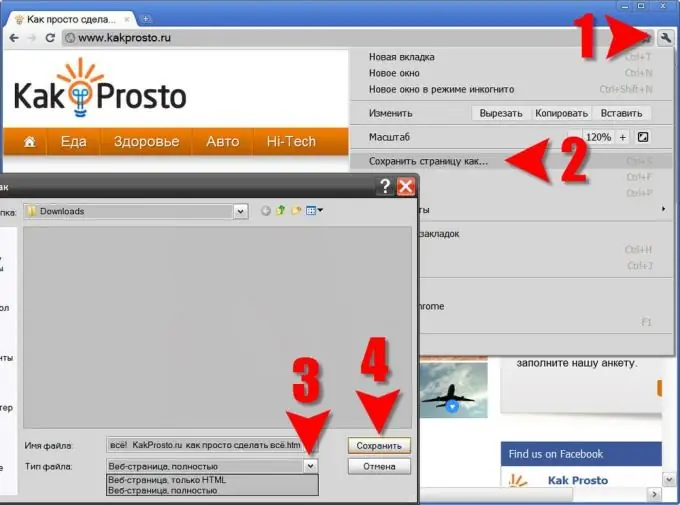
Стъпка 5
В Safari начинът за отваряне на диалоговия прозорец за запазване на страницата е също чрез иконата в горния десен ъгъл, тук не е изображението на страницата. Въпреки това, ако сте активирали показването на лентата с менюта на този браузър, можете да използвате секцията „Файл“. Във всеки случай трябва да изберете елемента „Запазване като …“. И в този браузър работи и клавишната комбинация CTRL + S. Safari, за разлика от Google Chrome, също може да запазва уеб архиви - можете да изберете съответния елемент от падащия списък.






