Браузърът Google Chrome е многофункционална програма за преглед на страници в Интернет, която ви позволява да управлявате и изтегляте съдържание от сайтове. В допълнение към изтеглянето на файлове, можете да управлявате историята на качените документи и да извършвате всякакви операции за работа с файлове.
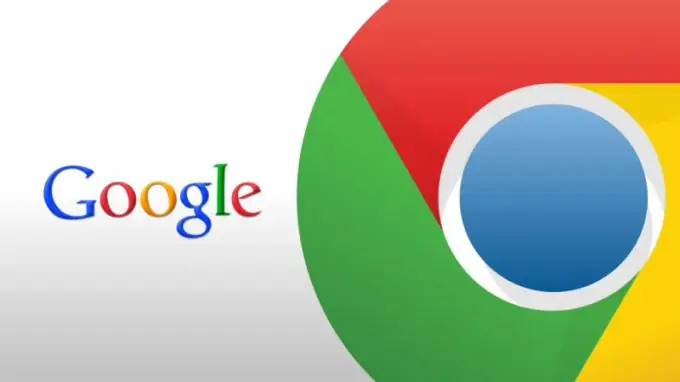
Инструкции
Етап 1
За да видите списъка с качени и изтеглени файлове в браузъра, използвайте съответния раздел на програмата. За достъп до него отворете прозореца на Google Chrome и кликнете върху бутона за меню, разположен в горния десен ъгъл. След това изберете раздела „Изтегляния“, за да получите достъп до управлението на изтеглените от вас документи. Можете също да отидете в това меню, като натиснете клавишната комбинация Ctrl и J.
Стъпка 2
В раздела, който се появява, ще видите списък с всички елементи, които са изтеглени наскоро в браузъра. В горната част ще бъдат показани изтеглените в момента документи и точно отдолу ще видите вече изтеглените файлове.
Стъпка 3
За всеки елемент от списъка ще бъдат показани името, адресът за изтегляне и списъкът с операции, които могат да бъдат извършени с файла. За да отворите всеки документ, щракнете върху името му. За да видите папката, в която е записан този файл, използвайте елемента „Показване в папка“. За да изтеглите документа повторно, можете да кликнете върху връзката, намираща се под неговото име.
Стъпка 4
В прозореца за управление на файлове ще видите и опцията „Премахване от списъка“. Тази функция се използва за премахване на определен елемент от секцията за изтегляне на браузъра. Кликването върху тази връзка ще премахне само името от списъка, но самият документ ще остане записан в системата.
Стъпка 5
Можете също да изчистите списъка с показани елементи, като използвате опцията „Изтриване на всички“, която е достъпна, като щракнете върху връзката със същото име в горния десен ъгъл. Можете да използвате опцията „Отваряне на папката за изтегляния“, за да видите директорията, в която се изтеглят всички файлове, изтеглени в браузъра.
Стъпка 6
С помощта на полето за търсене в горния ляв ъгъл на страницата, ако е необходимо, изпълнете процедурата за преглед на всички елементи в списъка. За да намерите конкретен файл, въведете името му в този ред и натиснете Enter. Ако браузърът намери съвпадения по име, ще видите документа, който търсите, в списъка с резултати.






