Инсталираните актуализации не винаги са от полза за операционната система на компютъра, но промените винаги могат да бъдат отменени. Windows 7 предоставя специална функция за това - програмата за възстановяване на системата. Използвайки точките за възстановяване, които програмата създава автоматично, винаги можете да върнете системата в първоначалното й състояние.
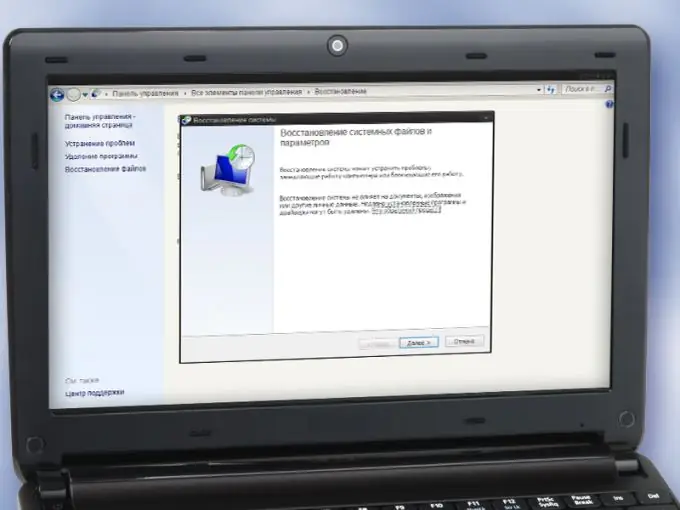
Инструкции
Етап 1
Използвайте програмата за възстановяване на Windows, ако срещнете проблеми след инсталиране на актуализации. Връщането към точка за възстановяване ще отмени промените в системния регистър на Windows, ще премахне инсталираните програми и драйвери и ще възстанови изтритите. Моля, обърнете внимание, че програмата не засяга лични файлове - документи, изображения, музика, видео. За да възстановите такива файлове, използвайте системно архивиране.
Стъпка 2
Затворете всички програми, работещи на вашия компютър. В контролния панел изберете компонента „Възстановяване“. Кликнете върху бутона "Стартиране на възстановяването на системата"
Стъпка 3
Щракнете върху бутона "Напред" в прозореца, който се появява - ще се отвори списък с наличните точки за възстановяване на системата. Изберете желаната точка от списъка - ръководете се от името, датата и часа на създаването му
Стъпка 4
Проверете кои програми и драйвери ще бъдат премахнати от компютъра, ако отидете в състоянието, съответстващо на избраната точка. За целта кликнете върху бутона „Търсене на засегнати програми“и изчакайте сканирането на системата да приключи. В прозореца, който се отваря, ще видите два списъка: горният показва програмите и драйверите, които ще бъдат премахнати, долният - който ще бъде възстановен
Стъпка 5
Щракнете върху бутона "Напред". За да потвърдите избора си и да започнете Възстановяване на системата, щракнете върху бутона "Готово". Изчакайте известно време, докато процесът завърши. Компютърът ще се рестартира автоматично, за да влязат в сила промените
Стъпка 6
Проверете работата на възстановените програми и драйвери. Ако някой от тях не работи правилно, моля, преинсталирайте ги ръчно. Ако сте направили грешен избор от точката за възстановяване, отменете промените и / или използвайте друга точка.
Стъпка 7
Създавайте точки за възстановяване ръчно всеки път, когато инсталирате нови програми и драйвери на вашия компютър, особено ако ги получавате от неофициални източници. За да направите това, отворете компонента "Система" в контролния панел. Отидете в раздела "Защита на системата", връзката към който се намира вляво
Стъпка 8
Кликнете върху бутона "Създаване", разположен в долната част на прозореца. Дайте на новата точка уникално име (датата и часът на създаване ще се добавят автоматично). Изчакайте известно време, докато точката за възстановяване се създаде и добави към списъка. В бъдеще, ако не ви харесва как системата работи след инсталиране на нов софтуер, възстановете системата до първоначалното й състояние, както е описано по-горе.






