Не е необходимо да имате умения на системния администратор, за да инсталирате пощенски сървър на Windows Server. Малко грижи, разбира се, не боли. След инсталирането не забравяйте да го проверите.
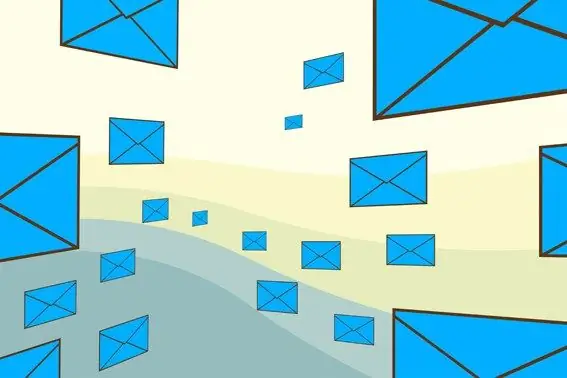
Инструкции
Етап 1
Преди да добавите пощенски сървър, задайте подходящата роля за него. За да направите това, отворете прозореца Управление на вашия сървър и щракнете върху Добавяне или премахване на роля. Отидете в прозореца "Конфигуриране на вашия съветник на сървъра".
Стъпка 2
Изберете „Пощенски сървър POP3, SMTP“от падащия списък в раздела „Роля на сървъра“и щракнете върху „Напред“.
Стъпка 3
Въведете правилното име на пощенския домейн, който сте решили да създадете (например email.com) и кликнете върху бутона "Напред". Отворете и подгответе предварително папката с инсталационните файлове (i386 за Windows XP, източници за Windows Vista, winsxs за Windows 7), тъй като Windows Installer ще ви попита за инсталационните файлове. Щракнете върху "Finish".
Стъпка 4
Започнете да създавате своя акаунт. Отворете главния прозорец Управление на вашия сървър. Намерете ролята на Mail Server, която сте създали и добавили. Кликнете върху бутона "Управление на този пощенски сървър" до него. В отворената директория за услуги POP3 намерете вашия домейн (email.com) и щракнете с десния бутон върху него. Изберете от падащия списък първо "Ново", след това - "Пощенска кутия".
Стъпка 5
Измислете име за вашата пощенска кутия (например тест) и задайте парола за него. Кликнете върху бутона "ОК", след което акаунтът ще бъде създаден.
Стъпка 6
Тествайте акаунта си, като го стартирате и конфигурирате в Outlook Express. Въведете данните за вход на вашата пощенска кутия (тест) в реда "Име" и кликнете върху "Напред". След това въведете адреса, който наскоро сте създали (test @ email.com). Тъй като конфигурирате пощенския клиент на същия компютър като пощенския сървър, въведете името на машината за POP3 и SMTP сървърите.
Стъпка 7
Въведете пълния адрес на пощенската кутия (test @ email.com) в полето "Име на акаунт" и след това паролата. Щракнете върху "Напред". Изпратете имейл на друг имейл адрес, за да завършите проверката на вашия пощенски сървър.






