Разликата между OSCommerce шаблоните от много други се крие в необходимостта да се инсталира пълната OSCommerce CMS с вече интегрирана тема. Самият процес не е труден за потребителя и предполага наличието на права на администратор за достъп до компютърни ресурси.
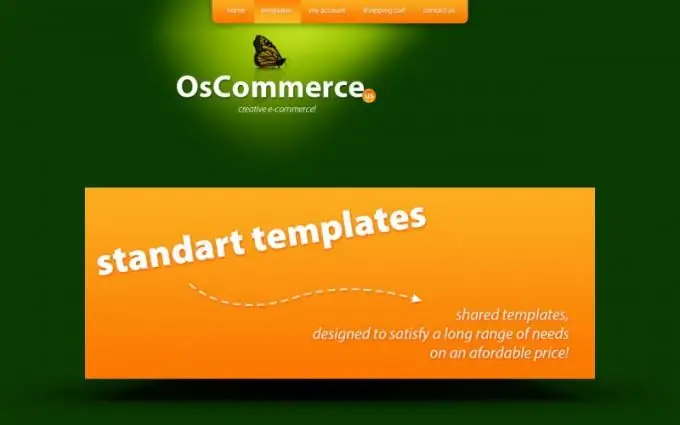
Необходимо е
- - Winzip или WinRar;
- - FTP клиент.
Инструкции
Етап 1
Изтеглете архива на избрания шаблон с името TS-OSC-template_name в произволна папка на вашия компютър и отворете контекстното му меню, като щракнете с десния бутон на мишката.
Стъпка 2
Изберете приложението WinZip и изберете командата „Извличане в същата папка“.
Стъпка 3
Уверете се, че разархивирането е успешно - избраната папка трябва да съдържа три файла с имена HTML, OSCTemplate и PSD - и стартирайте FTP клиента, който използвате, за да качите необходимите файлове на сървъра.
Стъпка 4
Качете всички файлове в главната директория на сървъра и излезте от FTP клиентската програма.
Стъпка 5
Стартирайте браузъра си и отидете на страницата с инсталиран скрипт. Щракнете върху бутона Инсталиране на нов онлайн магазин в долната част на диалоговия прозорец.
Стъпка 6
Приложете квадратчетата за отметка във всички полета на следващия диалогов прозорец и потвърдете избора си, като щракнете върху бутона Напред.
Стъпка 7
Въведете стойностите: - името на сървъра на базата данни - в полето Сървър на база данни; - потребителското име - в полето Потребителско име; - паролата - в полето Парола; - име на базата данни - в полето Име на базата данни в новия диалогов прозорец и щракнете върху бутона Продължи.
Стъпка 8
Въведете стойностите: - името на сървъра на базата данни - в полето Сървър на база данни; - потребителското име - в полето Потребителско име; - паролата - в полето Парола; и щракнете върху бутона Продължи.
Стъпка 9
Проверете дали URL адресът и пътят до необходимите файлове са правилни в диалоговия прозорец, който се отваря, или направете желаните промени. Не поставяйте отметка в квадратчето Enable SSL Connections, ако не сте сигурни, че притежавате необходимите SSL сертификати, тъй като това може да попречи на сайта ви да работи правилно.
Стъпка 10
Уверете се, че разрешенията за файла configure.php са зададени на 706 или 777 и завършете инсталационната процедура, като щракнете отново върху бутона Продължи.
Стъпка 11
Изчакайте съобщението за успех да се появи и изберете опцията Каталог, за да видите генерирания шаблон.






