Не всеки потребител на операционната система Windows XP използва абсолютно всички елементи от контекстното меню; много от тях са просто безполезни. Например елемента „Изпразване на кошчето“, когато щракнете върху който и да е файл или елемент „Изпращане“. Оказва се, че всеки елемент от контекстното меню може да бъде редактиран: премахнете ненужните и добавете често използвани команди към менюто.
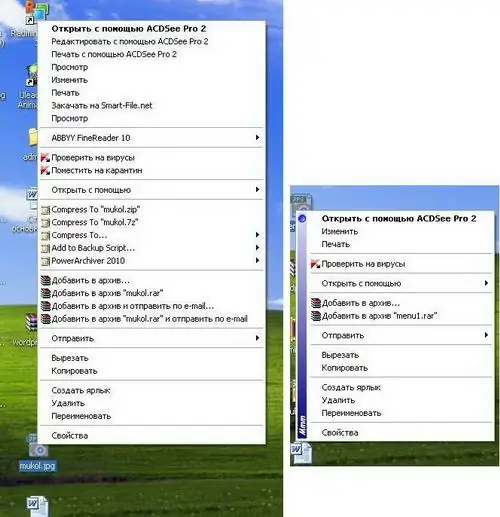
Необходимо е
Операционна система Windows XP, Regedit Registry Editor
Инструкции
Етап 1
Най-лесният начин да редактирате горните параметри е да промените стойностите на ключовете на системния регистър. Тази операция може да се извърши по два начина: чрез редактора на системния регистър или чрез създаване на файлове на системния регистър. Вторият метод е много по-бърз и повдига по-малко въпроси от тези, които го правят за първи път. Файлът на системния регистър е текстов файл, който трябва да бъде записан с разширението reg.
Стъпка 2
За да изтриете абсолютно ненужните стойности в контекстното меню, след като щракнете върху елемента „Нов“, трябва да отворите нов текстов документ и да копирате в него следните редове:
Редактор на системния регистър на Windows версия 5.00
[-HKEY_LOCAL_MACHINESOFTWAREClasses.rtfShellNew]
[-HKEY_LOCAL_MACHINESOFTWAREClasses.bfcShellNew]
[-HKEY_LOCAL_MACHINESOFTWAREClasses.wavShellNew]
[-HKEY_LOCAL_MACHINESOFTWAREClasses.zipCompressedFolderShellNew]
[-HKEY_LOCAL_MACHINESOFTWAREClasses.bmpShellNew]
От името на ключовете можете да се досетите, че премахваме създаването на rtf-, wav-, zip-, bmp-файл, както и възможността за създаване на портфолио, чиято функционалност остава непотърсена. Всъщност можете да премахнете абсолютно всеки елемент от контекстното меню, особено когато работите на слаба машина или нейната възраст е повече от 4 години.
Стъпка 3
Освен изтриването, можете да добавяте и нови елементи в контекстното меню. Най-удобната опция е да се допълни контекстното меню на елемента "Моят компютър". Колко често трябва да влизате в системни настройки, административни елементи и т.н.? Ако сте напреднал потребител, отговорът вероятно ще бъде да. За да добавите елемента от контролния панел към контекстното меню My Computer, трябва да създадете reg-файл със следното съдържание:
Редактор на системния регистър на Windows версия 5.00
[HKEY_LOCAL_MACHINESOFTWAREClassesCLSID {20D04FE0-3AEA-1069-A2D8-08002B30309D} черупка4]
@ = "Контролен панел"
[HKEY_LOCAL_MACHINESOFTWAREClassesCLSID {20D04FE0-3AEA-1069-A2D8-08002B30309D} shell4command]
@ = "rundll32.exe shell32.dll, Control_RunDLL"
Стъпка 4
Елементът "Администриране" се добавя, както следва:
Редактор на системния регистър на Windows версия 5.00
[HKEY_LOCAL_MACHINESOFTWAREClassesCLSID {20D04FE0-3AEA-1069-A2D8-08002B30309D} черупка1]
@ = "Администрация"
[HKEY_LOCAL_MACHINESOFTWAREClassesCLSID {20D04FE0-3AEA-1069-A2D8-08002B30309D} команда1]
@ = "контрол на администраторски инструменти"
Стъпка 5
Елементът "Добавяне или премахване на програми" се добавя, както следва:
Редактор на системния регистър на Windows версия 5.00
[HKEY_LOCAL_MACHINESOFTWAREClassesCLSID {20D04FE0-3AEA-1069-A2D8-08002B30309D} shell66]
@ = "Добавяне или премахване на програми"
[HKEY_LOCAL_MACHINESOFTWAREClassesCLSID {20D04FE0-3AEA-1069-A2D8-08002B30309D} shell66command]
@ = "управление на appwiz.cpl"
Стъпка 6
Елементът "Редактор на системния регистър" се добавя, както следва:
Редактор на системния регистър на Windows версия 5.00
[HKEY_LOCAL_MACHINESOFTWAREClassesCLSID {20D04FE0-3AEA-1069-A2D8-08002B30309D} shell44]
@ = "Редактор на системния регистър"
[HKEY_LOCAL_MACHINESOFTWAREClassesCLSID {20D04FE0-3AEA-1069-A2D8-08002B30309D} shell44command]
@ = "Regedit.exe"
Стъпка 7
След като въведете тези стойности в текстов документ, той трябва да бъде записан с разширението reg или преименуван след запис в нормалния формат. Полученият рег-файл трябва да бъде стартиран и съгласен с въвеждането на данните в регистъра.






