Internet Explorer е програма за браузър, която ви позволява да комуникирате с уеб сайтове, както и да преглеждате графични файлове, HTML файлове и др. За да може IE да показва файлове правилно, той трябва да бъде конфигуриран правилно.
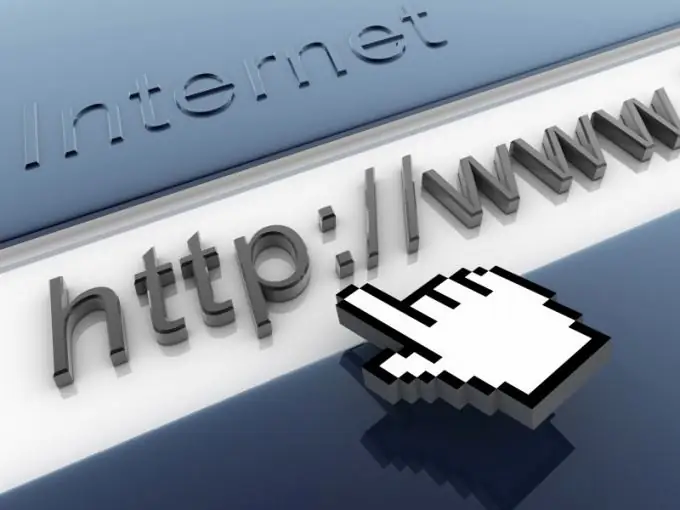
Инструкции
Етап 1
За да отворите прозореца с настройки на браузъра, отворете "Контролен панел" и отворете иконата "Опции за интернет", като щракнете с мишката. Има и друг начин: щракнете двукратно върху IE пряк път на „Работен плот“, отидете в менюто „Инструменти“и изберете командата „Опции за интернет“.
Стъпка 2
В раздела Общи под Начална страница въведете адреса на уебсайта, който ще се отвори първо, когато стартирате браузъра си. Това може да бъде търсачка, вашата лична страница, имейл или друг ресурс, който посещавате най-често. Ако искате браузърът да започне от празна страница, щракнете върху бутона "Празно". Потвърдете избора си, като щракнете върху OK.
Стъпка 3
Разделът „История на сърфирането“съдържа информация за сайтовете, които наскоро сте посетили. Когато прегледате същите тези ресурси, браузърът проверява дали съдържанието им се е променило. Ако не, IE зарежда страница, която се съхранява на вашия твърд диск в папката Временни файлове, за да ускори производителността. Също така на твърдия диск се съдържат бисквитки („бисквитки“) - малки текстови файлове, етикети, които уебсайтът оставя на компютъра на посетител, за да го разпознае при следващото посещение. Кликнете върху бутона "Изтриване" и поставете отметки в квадратчетата за типовете файлове, от които искате да се отървете.
Стъпка 4
Кликнете върху "Опции", за да зададете продължителността на съхранението на временните файлове, размера на папката, разпределена за временни файлове и т.н. Щракнете върху бутона Показване на файлове, за да видите съдържанието на папката Временни интернет файлове.
Стъпка 5
Отидете в раздела "Сигурност", за да конфигурирате настройките за защитена мрежа. Проверете иконата „Доверени сайтове“или „Ограничени сайтове“, щракнете върху „Сайт“и в нов прозорец въведете адресите на уеб страници, които считате за надеждни или, обратно, опасни. Проверете иконата "Интернет" и щракнете върху "Друго". В прозореца на параметрите задайте радио бутоните на позицията, която ви подхожда. Натиснете OK, за да потвърдите избора си.
Стъпка 6
В раздела „Поверителност“можете да блокирате изскачащите прозорци. В раздела „Опции“щракнете върху „Разширени“, за да предотвратите или позволите на браузъра си да приема „бисквитки“от конкретни сайтове. За да попречите на браузъра да съхранява историята на посещенията на вашия уеб сайт, поставете отметка в квадратчето до „Не събирай данни …“в раздела InPrivate.
Стъпка 7
В раздела „Разширени“можете да посочите настройките за защита, като поставите отметки в съответните полета. В раздела „Мултимедия“конфигурирайте браузъра си да работи с мултимедийни файлове. За да отхвърлите направените промени, щракнете върху „Нулиране“.
Стъпка 8
Отидете в раздела „Съдържание“и щракнете върху „Активиране“, за да откажете достъп до някои интернет ресурси на други хора, които използват вашия компютър. Обикновено тези ограничения се налагат, за да предпазят децата от уеб съдържание, което може да бъде вредно за тях. За да създадете списък с блокирани уебсайтове, ще трябва да въведете паролата си в раздела Общи.






