Ако искате да извлечете максимума от сърфирането в мрежата, не бъдете мързеливи да персонализирате раздели в Mozilla Firefox. Ако постоянно затваряте ненужни прозорци и търсите връзки към любимите си страници сред отметки или в историята на сърфирането, ще губите не само времето си, но и нервите си. Браузърът Firefox, особено след инсталирането на подходящите добавки, ще ви позволи да персонализирате разделите в абсолютно съответствие с вашите индивидуални нужди.
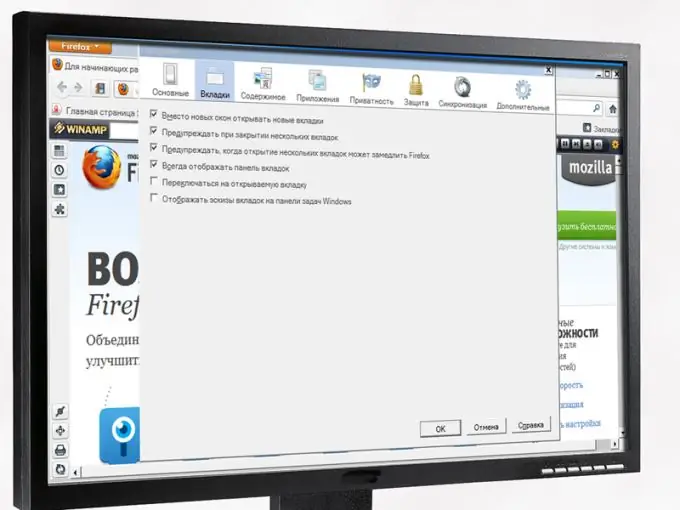
Инструкции
Етап 1
Стартирайте браузъра Mozilla Firefox - вече ще имате отворен поне един раздел. По ваш избор този раздел може да бъде празна бяла форма или уеб страница, обозначена като начална страница, или дори няколко страници наведнъж - тогава, когато стартирате браузъра, ще се отворят съответният брой раздели. Освен това е възможно да зададете експресен панел с визуални раздели като начална страница (нов раздел). Затова първо анализирайте ситуацията си и решете коя от възможните опции за конфигурация ще бъде най-предпочитана за вас.
Стъпка 2
Не оставяйте празен раздел като начална страница, ако възнамерявате да посещавате много често едни и същи URL адреси. В края на краищата, в този случай, за да отидете на любимите си сайтове, ще трябва да въвеждате тези URL адреси всеки път ръчно или да търсите необходимите връзки в маркери и списания или дори да използвате уеб търсене. В този случай би било много по-целесъобразно да зададете експресния панел, разработен за Mozilla Firefox, като начална страница (нов раздел). За по-подробна информация относно съществуващите модификации на експресните панели (потребителски рецензии, съвети за инсталиране и настройки), потърсете в Интернет.
Стъпка 3
Не губете своето време и компютърни ресурси за инсталиране, конфигуриране и експлоатация на експресен панел с множество визуални отметки, ако редовно посещавате само няколко сайта в Интернет. В този случай е по-добре да ги посочите като начални страници. Когато стартирате браузъра и / или когато щракнете върху бутона "Начало", те ще се отворят наведнъж - всеки сайт в отделен раздел и редки преходи към други връзки могат да се извършват от празна страница с конвенционални средства.
Стъпка 4
Направете необходимите промени в настройките на Mozilla Firefox. Отворете менюто на браузъра - то се извиква от оранжевия бутон горе вляво. Кликнете върху „Настройки“. В прозореца, който се появява, започнете с групата „Основни настройки“- в нея посочете адреса (адресите) на началната страница, а също така изберете най-оптималната опция за показване на раздели при стартиране на браузъра. Ако не знаете как да направите това, щракнете върху бутона "Помощ" в долния десен ъгъл на прозореца за настройки.
Стъпка 5
Отидете до следващата група настройки - "Раздели". Моля, обърнете се към системата за помощ, за да намерите предпочитаните опции. Поставете всички необходими квадратчета и щракнете върху бутона OK, за да запазите настройките.
Стъпка 6
Щракнете отново върху бутона на менюто и изберете "Добавки". В прозореца, който се отваря, отидете на раздела „Получаване на добавки“. Въведете в полето за търсене думата „Раздели“- ще се появи обширен списък с добавки, отговорни за работата с раздели, всеки от които може да е особено полезен за вас. За да проучите подробно описание на всеки, вижте екранни снимки, прочетете потребителски рецензии, кликнете върху бутона "Подробности". Ако не се справяте добре с чужди езици, първо можете да инсталирате добавката за преводач в Mozilla Firefox.
Стъпка 7
Изтеглете добавката, която ви харесва. Като правило, след приключване на процеса на инсталиране, ще трябва да рестартирате браузъра си.






