Много потребители на популярния браузър Google Chrome, които са преминали към него от браузърите Opera или Mozilla Firefox, са озадачени от въпроса как да персонализират лентата с инструменти за бърз достъп. Някои хора се разочароват много от браузъра, като не намират панела в стандартните настройки и се връщат към стария си софтуер. Но напразно, защото Google се оказа наистина мощен браузър, с почти неограничени възможности и гъвкавост при персонализирането.
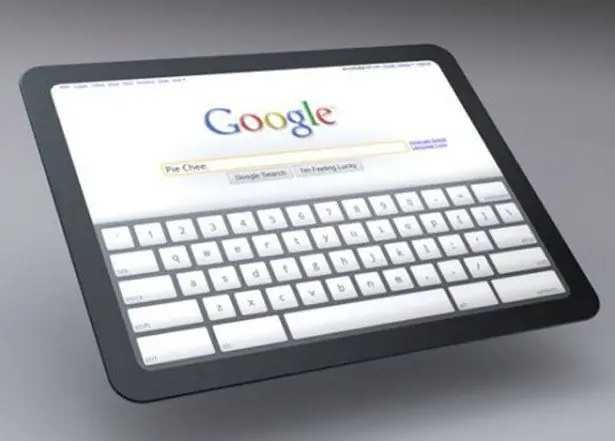
Инструкции
Етап 1
Ако искате да имате панел, подобен на панела за бърз достъп на Opera или Mozilla Firefox, не трябва веднага да се свързвате със специалистите, тъй като можете сами да конфигурирате този браузър. След като инсталирате Google Chrome, рестартирайте компютъра и отворете браузъра си.
Стъпка 2
Погледнете внимателно горната дясна част на инсталирания прозорец на браузъра и намерете там бутона за настройка и контрол на Google Chrome с изображение на гаечен ключ. След това кликнете върху него с левия бутон на мишката. От падащото меню изберете елемента "Инструменти", като поставите курсора на мишката там.
Стъпка 3
В менюто, което се отваря отстрани, изберете елемента - „Разширения“, преместете курсора на мишката върху него и кликнете върху него с левия бутон. Разделът за разширения на Google Chrome вече трябва да се отвори. Ако все още нямате инсталирани необходимите разширения на браузъра, ще бъдете подканени да отидете в галерията с разширения, налична в арсенала на Google Chrome. Направи го. В галерията, в някакъв хаотичен ред, има огромно количество софтуер за браузъра Google Chrome, включително много интересен софтуер, създаден както от разработчици на Google, така и от трети страни.
Стъпка 4
Намерете разширение, наречено Бързо набиране, в галерията и кликнете върху бутона Инсталиране на разширението. Ще се отвори друг раздел, където ще кажат „Благодаря“на английски. Просто затворете този раздел. Можете също да затворите раздела с галерията, тъй като засега вече няма да имате нужда от него.
Стъпка 5
Сега всеки нов раздел ще се отвори с панел, който има същия вид и усещане като "Лента с инструменти за бърз достъп" в Opera или Mozilla Firefox, и можете да се насладите на удобната работа със страниците, които обичате по-рано и по-бърз достъп до тях.






