За обмен на информация в мрежа, транспортният протокол TCP установява комуникация между приложения, работещи на компютри. Адресното поле на всеки пакет данни включва цифров идентификатор, който показва кое приложение ще обработва информацията. Тези цифрови идентификатори се наричат мрежови портове. Те са номерирани в диапазона от 1 до 65535.

Инструкции
Етап 1
Можете да разберете кои приложения и процеси заемат портове на вашия компютър, като използвате инструментите на Windows. Стартирайте командния ред от менюто "Старт" и въведете cmd. В прозореца на конзолата въведете netstat -a -n -o
Командата изброява всички активни TCP и UPD връзки, портове и процеси. Колоната „Локален адрес“съдържа IP адреса на вашия компютър и, разделен с двоеточие, номера на порта, зает от процеса, от PID колоната. „Външният адрес“отчита адреса на отдалечения хост и порт, които съответното приложение слуша.
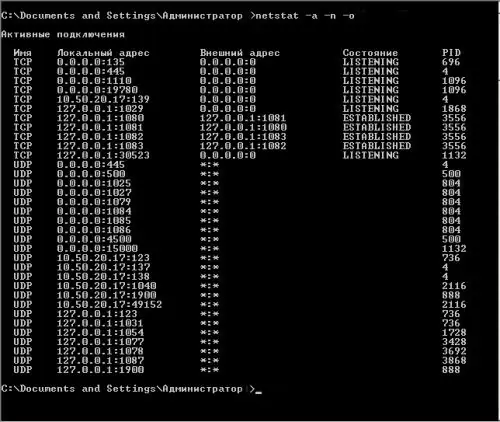
Стъпка 2
За да разберете името на процеса по неговия номер, използвайте клавишите Ctrl + Alt + Delete, за да извикате прозореца на Process Manager. Кликнете върху бутона "Диспечер на задачите" и отидете в раздела "Процеси". Всяко число в колоната PID съответства на името на процес или приложение в колоната Име на изображението.
Ако PID не се показват в прозореца на Task Manager, изберете View и Select Columns от главното меню. Поставете отметка в квадратчето „Ident. процес (PID).
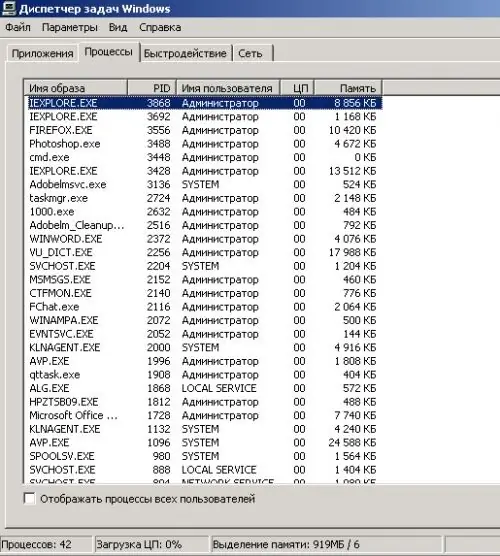
Стъпка 3
За да проверите наличността на който и да е порт, въведете cmd в командния ред. В прозореца на конзолата въведете telnet. Следващият ред ще ви подкани да работите с тази команда. Въведете отворен, където domen_name е вашето име на домейн, а port_number е вашият номер на порт.
Ако портът е затворен, ще се появи съобщение за грешка: „Неуспешно отваряне на връзка с този хост, връзката не бе успешна.“Ако командата влезе в диалог и предостави значима информация, портът е отворен.
Стъпка 4
Защитете портовете на вашия компютър от неразрешени действия от защитни стени или защитни стени. Понякога е необходимо да се отвори порт за комуникация с друг възел. Ако сте активирали вградената защитна стена на Windows, отидете в раздела „Мрежови връзки“през „Контролен панел“. Щракнете с десния бутон върху иконата за интернет връзка, за да изведете контекстното меню. Изберете командата "Properties", отидете в раздела "Advanced" и щракнете върху бутона "Options".
Стъпка 5
В прозореца на защитната стена на Windows щракнете върху бутона Добавяне на порт. В полето "Име" въведете описание на приложението, което ще заема порта, в полето "Номер на порта" - произволен номер. Ако вашата версия предлага избор на протоколи TCP и UPD, изпълнете процедурата два пъти. Ако добавяте порт за работа с конкретно приложение, щракнете върху бутона Добавяне на програма и посочете мрежовия път към него, като щракнете върху Преглед или Промяна на обхвата.






