Kaspersky Anti-Virus позволява актуализиране на подписи не само на компютър с активна интернет връзка, но и без нея. За да направите това, трябва да имате достъп до компютър, който постоянно актуализира продукта.
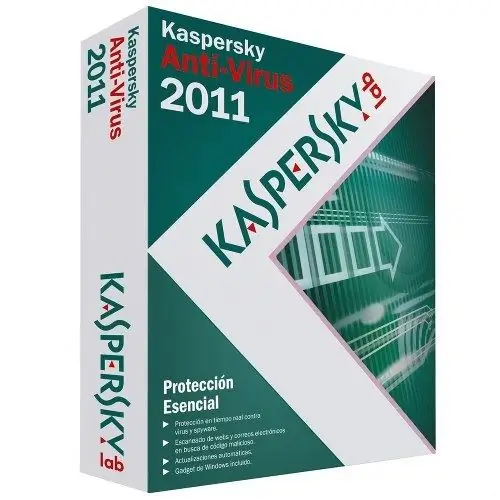
Необходимо
Софтуер на Kaspersky Anti-Virus 2011
Инструкции
Етап 1
Актуализирането на Kaspersky Anti-Virus 2011 е възможно само когато са свързани два компютъра, единият от които трябва да има връзка с интернет, докато другият компютър ще вземе необходимите файлове от локална папка. Ако и двата компютъра са свързани с локална мрежа, задачата е много по-лесна.
Стъпка 2
Конфигурирайте актуализацията на подписа, така че файловете да се копират в споделена папка на едно от „споделените“устройства (които могат да бъдат достъпни от всички компютри в мрежата). По подразбиране папката за локално съхранение на файлове за актуализация е C: Documents and SettingsAll UsersApplication DataKaspersky LabAVP11Update Distribution (за Windows XP) или C: ProgramDataKaspersky LabAVP11Update Distribution (за Windows 7).
Стъпка 3
Като правило тези папки са скрити и не могат да бъдат преглеждани чрез Explorer. За да направите тези директории достъпни за всички компютри в мрежата, трябва да конфигурирате свойствата на папката. За да направите това, отворете "Windows Explorer" и в горното меню "Инструменти" изберете "Опции на папката".
Стъпка 4
В прозореца, който се отваря, отидете в раздела „Преглед“и в блока „Допълнителни параметри“поставете отметка в квадратчето до елемента „Показване на скрити файлове и папки“. Затворете прозореца, като щракнете върху бутона "OK".
Стъпка 5
След това отидете в главния прозорец на програмата и в горния десен ъгъл щракнете с левия бутон върху връзката "Настройки". В прозореца, който се отваря, изберете блока "Актуализиране".
Стъпка 6
Поставете отметка в квадратчето до „Копиране на актуализации в папка“и кликнете върху бутона „Преглед“. В прозореца "Избор на папка" посочете която и да е директория или създайте нова, след което щракнете два пъти бутона "ОК".
Стъпка 7
Започнете да актуализирате антивирусните бази данни. На друг компютър отидете в настройките за актуализация и в раздела „Източник“посочете локалната папка, която преди това е била избрана на първия компютър. Започнете да актуализирате антивирусните бази данни на този компютър.






