При изтегляне чрез Download Master файлът е разделен на няколко раздела. Всички тези раздели се изтеглят едновременно, което значително увеличава скоростта на изтегляне на големи файлове. И това далеч не е единствената причина, поради която изтеглянето на файлове чрез Download Master е за предпочитане пред използването на стандартни инструменти за уеб браузър.
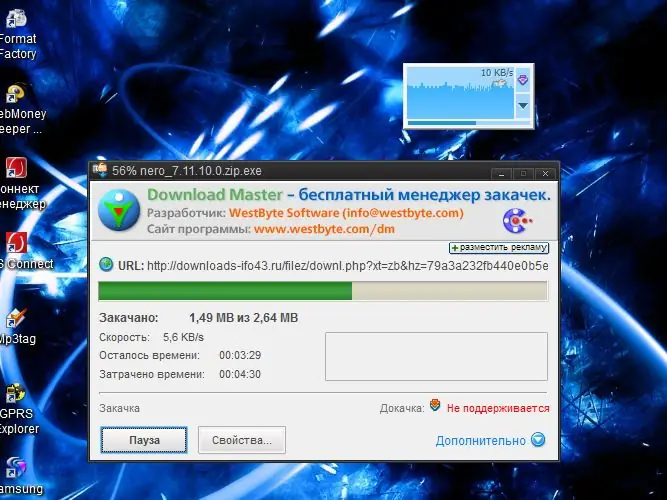
Инструкции
Етап 1
Инсталирайте най-новата версия на Download Master (DM) от официалния уебсайт на разработчика https://www.westbyte.com/dm/ и го стартирайте.
Стъпка 2
Изберете раздела "Опции" в менюто на програмата "Инструменти". В левия прозорец на прозореца, който се показва, в менюто Общи изберете елемента Интеграция. Поставете отметки в браузърите, в които искате да вградите (интегрирате) Download Master и редактирайте, ако е необходимо, списъка с разширения на файлове, чието изтегляне трябва автоматично да започне да се използва DM.
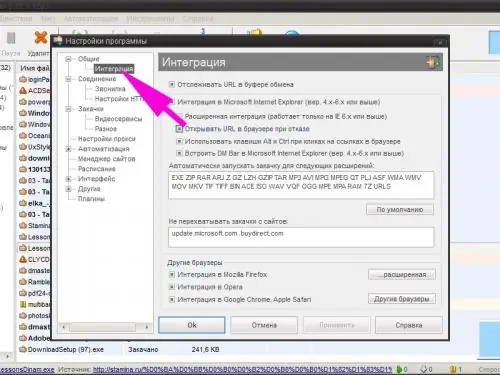
Стъпка 3
Регулирайте, ако е необходимо, останалите настройки на програмата: скорост на изтегляне, броя на изтеглянията, които могат да се извършват едновременно, максималният брой секции, на които изтегленият файл може да бъде разделен, дали програмата ще се стартира автоматично при стартиране на Windows и т.н..
Стъпка 4
Отворете уеб страницата във вашия браузър, която съдържа връзката за изтегляне на файла. Щракнете с десния бутон върху връзката. В контекстното меню изберете реда "Копиране на адрес на връзка". В зависимост от браузъра, който използвате, можете да използвате и елементите „Качване с DM“, „Качване на връзка с DM“и др.
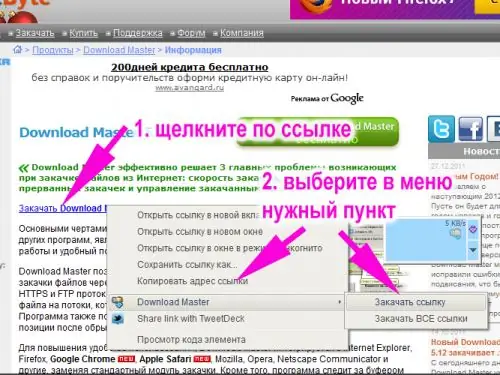
Стъпка 5
Изберете категорията на файла (програми, архиви и т.н.) в прозореца, който се появява, посочете папката за запазването му, добавете коментари, обясняващи съдържанието на изтеглянето. В колоната „Допълнителни“можете да зададете име за качения файл, което е различно от оригиналния, и да промените някои други параметри. Кликнете върху бутона "Стартиране на изтеглянето", ако искате да изтеглите файла веднага, или върху бутона "Качване по-късно", ако трябва да отложите процеса за известно време.
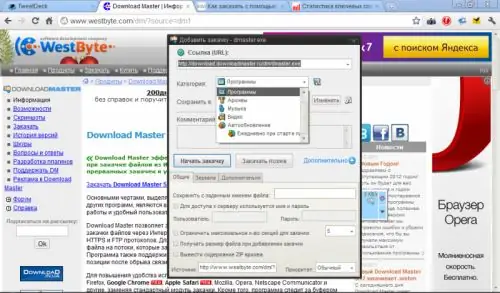
Стъпка 6
Изтеглете файлове в браузърите Mozilla Firefox и Internet Explorer, като използвате панела Download Master (DM Bar), който ще се появи в резултат на интеграцията. Можете да добавите връзка за изтегляне, като използвате изтегления бутон плюс. След това ще трябва да въведете адреса на връзката ръчно в прозореца, който се появява. Можете просто да плъзнете връзката с мишката в квадратния прозорец на панела. След това продължете по същия начин, както е описано по-горе.
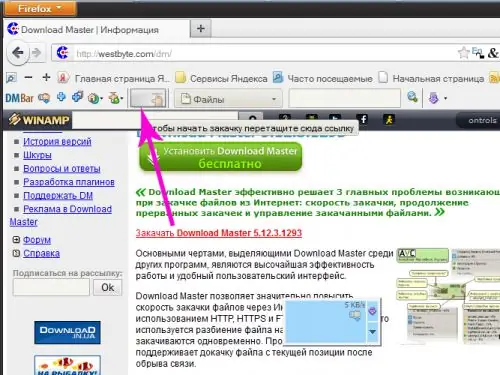
Стъпка 7
Използвайте плаващия прозорец за качване на файлове - той ще функционира във всички браузъри. Разбира се, ако не сте деактивирали появата му в настройките на програмата. За да добавите изтегляне, просто трябва да плъзнете връзката в прозореца. Или копирайте адреса на връзката и щракнете с левия бутон върху малкия правоъгълник в горния десен ъгъл на прозореца. В контекстното меню, което се показва, изберете реда "Добавяне на изтегляне" или просто натиснете клавиша Insert.






