Повечето потребители на интернет предпочитат електронната поща пред по-стария „хартиен“аналог. Можете да украсите имейл акаунта си, като добавите подпис и аватар. Това не изисква инсталиране на допълнителни програми, достатъчно е да използвате всеки браузър.
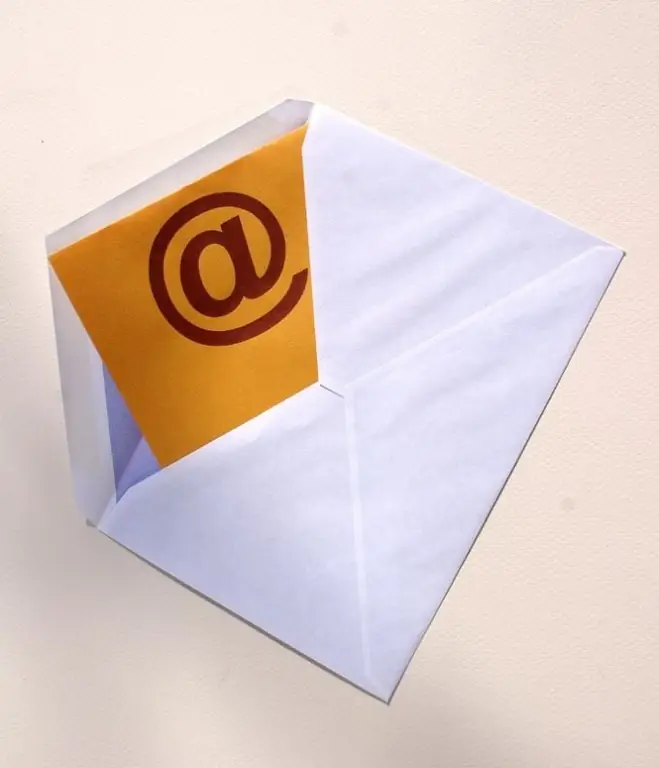
Необходимо е
Yandex. Пощенски акаунт
Инструкции
Етап 1
За да добавите снимка вместо сиво изображение, трябва да отидете на страницата на профила. За да направите това, отворете началната страница на търсачката на Yandex и кликнете върху връзката Mail в левия блок или следвайте връзката https://mail.yandex.ru. На заредената страница най-вероятно ще трябва да въведете данните си за регистрация, а именно потребителско име и парола. След като ги въведете, щракнете върху бутона „Вход“.
Стъпка 2
В горния десен ъгъл щракнете върху връзката Настройки (намира се под името на пощенската кутия). На страницата, която се показва, ще видите 7 раздела. Кликнете върху иконата с името "Информация за подателите" (коментар към раздела "Вашето име, адрес, подпис и портрет").
Стъпка 3
В дясната колона отидете на блока „Моят портрет“и щракнете върху един от двата бутона („Качване на портрет“или „Направете снимка“). Когато избирате първата опция, трябва да намерите всяко изображение, което бихте искали да видите вместо сивия правоъгълник. Във втория случай ще видите прозорец за четене на информацията, получена от уеб камерата. Ако нямате такава, препоръчително е да използвате стандартния метод за качване на лична снимка.
Стъпка 4
В прозореца, който се отваря, изберете снимка и натиснете клавиша Enter. След като го изтеглите, ще видите как ще изглежда новото изображение. За да добавите подпис към всяко изпратено съобщение, отидете на Подпис в края на писмото и въведете няколко фрази или изречения.
Стъпка 5
За да запазите всички направени промени, щракнете върху съответния бутон в долната част на страницата. За да се върнете в папката "Входящи", щракнете върху връзката със същото име до надписа "Настройките са запазени". За да проверите показването на снимката в писмото, изпратете съобщение до имейл адреса на вашия приятел или втората ви входяща поща с искане да разкажете за промените.






