Работата в интернет е свързана с риск от кражба на поверителна информация - логини и пароли от акаунти, данни от кредитни карти, различни документи, снимки и т.н. Всички странности в работата на компютъра могат да бъдат свързани с неговата инфекция или хакване; в тази ситуация може да е необходимо да се следи трафикът.
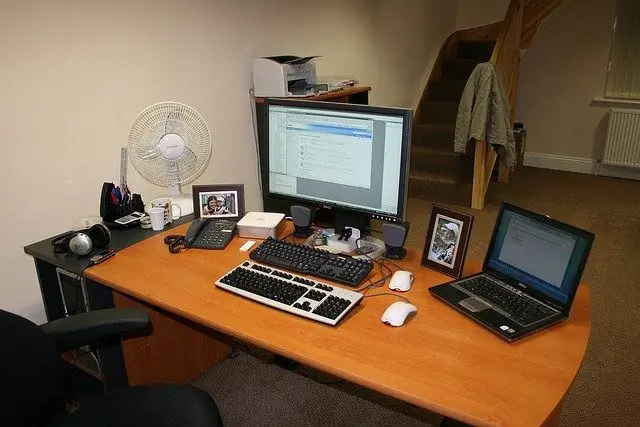
Необходимо е
програми за контрол на трафика
Инструкции
Етап 1
Като правило кражбата на данни се извършва по два начина: чрез директна връзка с отдалечен компютър, в резултат на което хакер може да разглежда папките на компютъра и да копира информацията, от която се нуждае, и чрез използване на троянски коне. Много е трудно да се открие работата на професионално написан троянски кон. Но няма толкова много такива програми, поради което в повечето случаи потребителят забелязва някои странности в работата на компютъра, което показва, че той е заразен. Например опити за свързване с мрежата, неразбираема мрежова активност, когато не отваряте никакви страници и т.н. и т.н.
Стъпка 2
Във всички подобни ситуации е необходимо да контролирате трафика; за това можете да използвате стандартните инструменти на Windows. Отворете командния ред: Старт - Всички програми - Аксесоари - Команден ред. Можете също да го отворите по следния начин: "Старт" - "Изпълнение", след това въведете командата cmd и натиснете Enter. Ще се отвори черен прозорец, това е командният ред (конзола).
Стъпка 3
Въведете netstat -aon в командния ред и натиснете Enter. Ще се появи списък с връзки, показващ ip-адресите, към които се свързва вашият компютър. В колоната „Състояние“можете да видите състоянието на връзката - например, УСТАНОВЕНАТА линия показва, че тази връзка е активна, тоест присъства в момента. Графата „Външен адрес“съдържа ip-адреса на отдалечения компютър. В колоната „Локален адрес“ще намерите информация за портовете, отворени на вашия компютър, чрез които се осъществяват връзки.
Стъпка 4
Обърнете внимание на последната колона - PID. Той съдържа идентификаторите, присвоени от системата на текущите процеси. Те са много полезни при намирането на приложението, отговорно за връзките, които ви интересуват. Например виждате, че сте установили връзка през порт. Запомнете PID-идентификатора, след това в същия прозорец на командния ред от списъка със задачи и натиснете Enter. Ще се появи списък с процеси с идентификатори във втората му колона. След като намерите познат идентификатор, можете лесно да определите кое приложение е установило дадена връзка. Ако името на процеса ви е непознато, въведете го в търсачката, веднага ще получите цялата необходима информация за него.
Стъпка 5
За да контролирате трафика, можете да използвате и специални програми - например BWMeter. Помощната програма е полезна, тъй като може напълно да контролира трафика, като посочва с кои адреси се свързва компютърът ви. Не забравяйте, че ако е конфигуриран правилно, той не трябва да влиза в интернет, когато не използвате интернет - дори ако браузърът работи. В ситуация, в която индикаторът за връзка в тавата от време на време сигнализира за мрежова активност, трябва да намерите приложението, отговорно за връзката.
Стъпка 6
AnVir Task Manager също може да бъде от голяма помощ при наблюдението на трафика и откриването на злонамерен софтуер. Той показва списък на изпълняваните процеси с имената на изпълними файлове, което улеснява и бърза разбирането коя програма е стартирала определен процес.






