Докато работите в мрежата, трябва да наблюдавате консумирания трафик; всяко забележимо отклонение от очакваната стойност може да означава проблеми със сигурността. Трафикът и мрежовият контрол ще ви помогнат да избегнете незаконни връзки с вашия компютър.
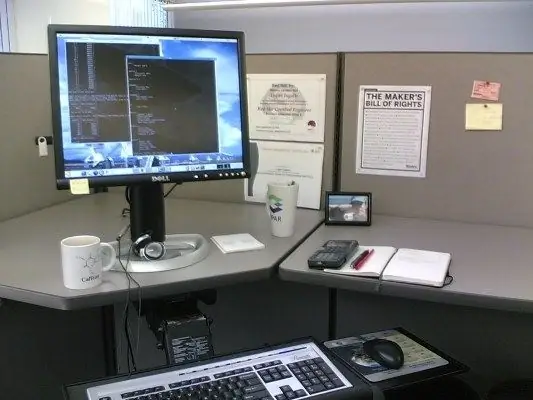
Инструкции
Етап 1
Потребителите на операционната система Windows винаги могат да наблюдават мрежовата активност чрез иконата за връзка в системната област. В правилно конфигурирана система този индикатор „оживява“само когато отворите страница. Ако не отваряте нови страници и системата ви не актуализира вашия антивирусен софтуер или операционна система, иконата за връзка трябва да показва нулева активност.
Стъпка 2
Количеството консумиран трафик е лесно да се намери в свойствата на връзката. Достатъчно е да задържите курсора над индикатора за мрежова активност в тавата и ще видите количеството получени и предадени данни по време на текущата сесия. За да видите тази информация по-подробно, щракнете с десния бутон на мишката върху иконата и изберете „Състояние“от менюто.
Стъпка 3
Ако използвате USB модем и се свържете с Интернет чрез програмата, инсталирана от модема, можете да видите статистиката на консумирания трафик за деня, седмицата, месеца, годината. Статистиката може да бъде нулирана по всяко време и да започне отначало.
Стъпка 4
В случай, че мрежовата активност на компютъра е много спонтанна и зависи малко от вас, трябва да разберете причините за това. Разберете с какви адреси се свързва компютърът, кои програми са отговорни за тези връзки, колко трафик консумират. Неразбираемата дейност може да означава, че компютърът е бил компрометиран или заразен с троянски коне.
Стъпка 5
Погледнете текущите връзки. За целта отворете командния ред: „Старт“- „Всички програми“- „Аксесоари“- „Команден ред“и въведете командата netstat -aon. Натиснете Enter, ще видите таблица с данни за мрежовите връзки. Ако компютърът ви в момента е свързан с друга машина, ще видите неговия ip в колоната „Външен адрес“. Състоянието на активна връзка ще бъде УСТАНОВЕНО.
Стъпка 6
Можете да опитате да определите коя програма се свързва към мрежата, последната колона - PID ще ви помогне с това. Той изброява идентификаторите на процеса. Въведете commandlist command в същия прозорец, ще видите таблицата на процесите. Първата колона ще показва имената им, втората - идентификатори (PID). Чрез сравняване на идентификаторите от двете таблици можете лесно да разберете коя програма е активна в мрежата.
Стъпка 7
Ако по време на търсенето трафикът продължава да се изразходва активно, опитайте да деактивирате подозрителните процеси един по един. За да деактивирате процес, използвайте командата: taskkill / pid ****, където вместо звездички, вмъкнете PID на процеса, който ще бъде затворен. За да опитате, стартирайте Notepad, въведете отново командата на списъка със задачи - така че Notepad да се появи в списъка с процеси. Намерете неговия процес - notepad.exe и го затворете с горната команда.
Стъпка 8
Специализираните програми, например BWmeter, могат да бъдат от голяма помощ при изучаването на трафика. С тази помощна програма можете да проследявате всички адреси, към които се свързва компютърът ви. Цялата информация може да бъде записана в дневника за по-нататъшен анализ.






