Ако харесвате анимирани елементи в уебсайтовете и искате да анимирате уебсайта си, но не искате да се занимавате с Flash, има просто и ефективно решение - анимиран GIF. Не са ви необходими никакви умения за програмиране или специални приставки за създаване на анимирани
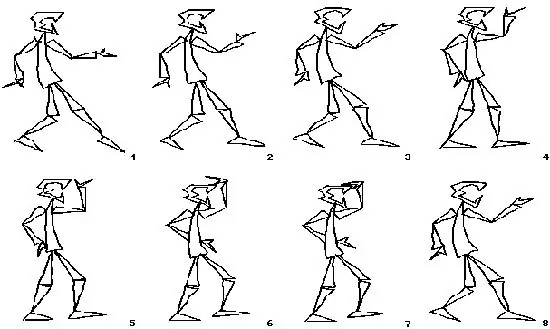
Необходимо е
Компютър, графичен редактор Adobe Photoshop 5 или по-нова версия, редактор Adobe Image Ready
Инструкции
Етап 1
Стартирайте Photoshop и създайте ново изображение с размери 100x100 пиксела. Задайте разделителната способност на 72 пиксела и RGB режим. Изберете опцията Показване на слоеве от елемента на менюто Прозорец, за да се покаже палитрата Слоеве.
Стъпка 2
В палитрата с инструменти изберете молив и нарисувайте малко изображение. В палитрата на слоевете щракнете върху Дублиращ слой, който ще създаде копие на съществуващ слой. Използвайте инструмента за изтриване, за да изтриете всяка част от изображението, след което добавете промени с молив. Създайте колкото е необходимо повече слоеве в реда, в който те трябва да се заменят един друг. Всеки слой ще бъде отделен кадър на вашата анимация.
Стъпка 3
Време е да анимирате получените кадри. От менюто File изберете Jump to и след това Adobe Image Ready. Това действие ще ви отведе до друг графичен редактор.
Стъпка 4
От менюто Window изберете опцията Show Animation, която ще включи дисплея на палитрата за анимация. В менюто за настройки на палитрата (иконата със стрелка в горния десен ъгъл) изберете функцията Make Frames from Layers, която ще преобразува всички слоеве в рамки. Анимацията е почти завършена.
Стъпка 5
Време е да започнете да задавате интервала от време. Изберете необходимия кадър и в падащото меню (вляво, отдолу) изберете необходимия период от време, след който този кадър ще бъде заменен с друг. Направете това за всеки кадър от вашата анимация. Когато приключите, използвайте опцията Save Optimized As, за да запазите първия си анимиран GIF. Сега можете да го използвате като банер или декоративен елемент на вашия уебсайт.






