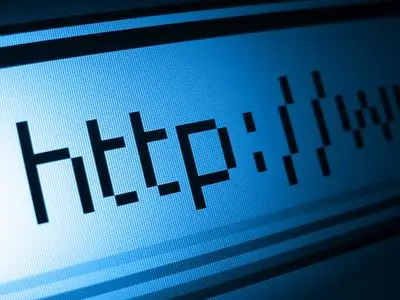Когато играта, въпреки цялата си привлекателност и яркост, в крайна сметка започне да се отегчава, някои хора искат да надхвърлят геймплея или дори да ги напътстват. С това ръководство ще можете да настроите стандартен сървър за игра на Team Fortress 2 под Windows.

Инструкции
Етап 1
Изтеглете инсталационния файл HldsUpdateTool.exe от връзката в края на статията. Инсталирайте го, например, на D: / Tf2server. По време на инсталацията посочете региона "Европа". Уверете се, че инсталирате HldsUpdateTool не в папката за изтегляне - това ще доведе до грешка.
Стъпка 2
В папката, в която сте инсталирали помощната програма, създайте файла update.txt, отворете го с бележник и поставете следните редове: hldsupdatetool.exe -command update -game tf -dir. -verify_all -съжаление
пауза Тук -game tf е играта за изтегляне; -dir - директория за изтегляне (например -dir D: Tf2server), въпросът е, че сървърът ще бъде изтеглен в същата папка, където е инсталирана помощната програма; -verify_all - проверете вече изтеглените файлове, за да не ги изтегляте отново в случай на актуализация на сървъра или прекъсване на изтеглянето; -покушение означава, че ако връзката със Steam бъде изгубена, системата ще се опита да се свърже с нея на всеки 30 секунди.
Стъпка 3
Щракнете върху „Файл“-> „Запазване като“, в падащото меню „Файлове от тип“изберете Всички типове, наименувайте файла update.bat (.bat е разширението на файлове, съдържащи команди за конзолата на Windows) и щракнете върху „ Запазване ".
Стъпка 4
Стартирайте HldsUpdateTool и оставете помощната програма да се актуализира до най-новата версия. След това стартирайте update.bat. Уверете се, че имате достатъчно място на диска, за да поберете порядъка на 4,5 GB и повече в бъдеще. програмата постоянно ще изтегля актуализации.
Стъпка 5
В директорията D: / Tf2server / orangebox / tf / cfg създайте файл server.cfg. Той ще съдържа основните настройки на вашия сървър. Променете разделителната му способност по същия начин като файла на прилеп в третата стъпка на инструкцията. Посочете най-важния от параметрите: име на хост "tf2_server"
sv_region 3
rcon_password "qwerty"
mp_timelimit "30" Първото е името на сървъра, винаги на английски. Вторият е регионът, „3“означава Европа. Третата е парола за дистанционно администриране. Четвъртото е времето, след което картата се сменя (в нашия случай 30 минути).
Стъпка 6
По желание можете да създадете и редактирате няколко файла в папката D: / Tf2server / orangebox / tf за по-разширени настройки на сървъра. Файлът motd.txt отговаря за поздрава, който се появява на играча, когато влезе в сървъра, maplist.txt е за списъка с карти.
Стъпка 7
Отидете в раздел D: / Tf2server / orangebox и създайте друг файл - tf.bat. Редактирайте го, както следва: orangebox / srcds.exe -console -game tf + map pl_badwater + maxplayers 16 Тук pl_badwater е първата карта след стартиране на сървъра и 16 е максималният брой разрешени играчи. Тези параметри могат да се променят.
Стъпка 8
Отворен порт 27015-27041. За да направите това, трябва да отидете в настройките на рутера: отворете браузър, въведете 192.168.1.1 в адресната лента и влезте, ако е необходимо. Намерете страницата, от която се нуждаете - тя се нарича по различен начин в различните рутери: Пренасочване на портове, Виртуални сървъри, Настройка на сървъри, Приложения. Това е така наречената маршрутна таблица. Въведете местния си адрес тук и отворете портове. За да активирате сървъра, стартирайте файла tf.bat.