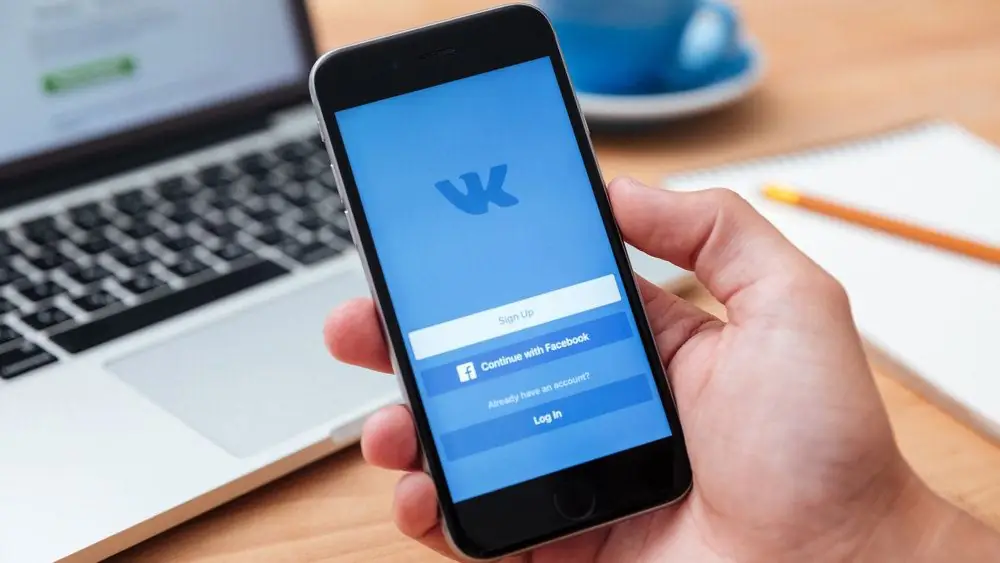Обикновено създаването на приспособление за калкулатор за уебсайт изисква платен програмист и бюджет за техническа поддръжка. Наскоро обаче се появиха поне три опции за това как да спестите време и пари за създаване и поддържане на калкулатор: нека започнем с най-простия и най-достъпен - безплатен конструктор на калкулатори, който ще ви помогне да съберете визуално калкулатор - точно като попълването профил в социална мрежа.

Необходимо е
Лаптоп или компютър, всеки браузър, 10-30 минути време, пощенска кутия или акаунт в социална мрежа (Facebook, Vkontakte, Google+, UID), плюс разбиране какъв трябва да бъде вашият калкулатор
Инструкции
Етап 1
За да започнем сглобяването и в бъдеще да управляваме вашия калкулатор, ние се регистрираме в услугата uCalc.pro по пощата или в една от популярните социални мрежи.

Стъпка 2
След регистрацията ще бъдете отведени в личния си акаунт, където ще се съхраняват вашите калкулатори. Тук можете да изберете готов шаблон или да започнете да сглобявате калкулатора от нулата.

Стъпка 3
След като изберете в полза на шаблон или самостоятелно сглобяване, пред вас ще се отвори визуален редактор: чрез плъзгане на елементи - списък, плъзгач, отметка, отметка, полета за контакт или бутон - от колоната вляво можете сглоби калкулатор.

Стъпка 4
Задръжте курсора на мишката върху който и да е елемент и ще видите икони за настройки - в тях можете да зададете размери, да направите елемент задължителен, да зададете имената на полетата за списъка и да промените местата им. И като кликнете върху светлозелената рамка, която се появява около елемента, можете да го пренаредите над или под останалите части на калкулатора.

Стъпка 5
Можете да промените цвета и размера на етикетите, като просто подчертаете желаното парче текст. По-добре е да добавите обяснения към текстовете: ако говорим за ширина, добавете "метри" или "мм", за цени "рубли", "рубли на метър" и така нататък.

Стъпка 6
За да промените цвета на фона или цвета на плъзгача и отметката, използвайте иконите над калкулатора. Лявата икона отговаря за цвета на фона - по-добре е да го нарисувате в цветовете на страницата на вашия уебсайт. Средната икона е цветовете на елементите: можете да избирате от 10 готови схеми.

Стъпка 7
За по-голяма яснота можете да добавите снимки към калкулатора: изображение може да се добави както към заглавката, така и към всеки от елементите на калкулатора. За да направите това, изберете иконата "Картина" от левия панел, плъзнете я до желаното място и след това, като щракнете върху елемента, качете картината от вашия компютър.

Стъпка 8
За да посочите диапазон от цени за услуги и други цифрови параметри, превключете към раздела „Формула“. Ще видите диаграма на калкулатора, в която можете да въведете необходимите стойности.

Стъпка 9
На всеки елемент от калкулатора на диаграмата се присвоява буква. Като замествате букви в полето за формули вляво и добавяте математически знаци, можете да създадете една или повече формули: например, ако трябва да дадете цена със или без отстъпка, направете две формули, като добавите умножение с число, по-малко от 1 във втория (например 0.8 ще означава отстъпка от 20% и т.н.).

Стъпка 10
Ако искате да получавате заявки на клиенти по пощата или SMS, върнете се в раздела "Дизайн", кликнете върху бутона на вашия калкулатор. Можете да посочите в настройките. Там ще намерите и настройките за плащане - ако искате да приемете предплащане чрез Yandex. Chackout.

Стъпка 11
За да изпратите на клиента резултата от изчислението или друга информация (промоционален код, връзка, съобщение „Поръчката е приета“), щракнете върху „Уведоми клиента“в настройките на бутона и попълнете шаблона за писмо. За да съберете контакти с клиенти, добавете елемента „поле“към калкулатора и посочете „имейл“, „телефонен номер“и така нататък в настройките.

Стъпка 12
И така, калкулаторът е готов. За да го поставите на сайта, щракнете върху бутона „Запазване“в десния ъгъл - и пред вас ще се появи прозорец с готов код на джаджа. Копирайте кода и го поставете в нова или съществуваща страница на сайта.

Стъпка 13
Ако не сте уверени в способностите си, използвайте готовите инструкции за добавяне на калкулатор. Уебсайтът на uCalc е илюстрирал съвети за инсталиране на калкулатор на CMS Wordpress, Joomla, Drupal, NetCat, строителите на сайтове uKit, uCoz, Tilda и Wix и други добре познати платформи. Ако не сте намерили вашата платформа в списъка, отворете всяко описание и следвайте аналогията.

Стъпка 14
Ако решите да промените нещо, след като го инсталирате на сайта (дизайн, цени, брой елементи и т.н.), калкулаторът, който сте създали, може да бъде редактиран в конструктора и запазен. Направените промени ще бъдат автоматично показани на сайта.