Всеки от съвременните браузъри има както функции за запомняне на входни данни и пароли, така и опции за изчистване на списъци със запазени данни за оторизация. Но не винаги се изисква цялостно почистване - доста често е необходимо да се изтриват избирателно някои данни за вход и съответните им пароли, като същевременно се запазва останалата част от списъка.
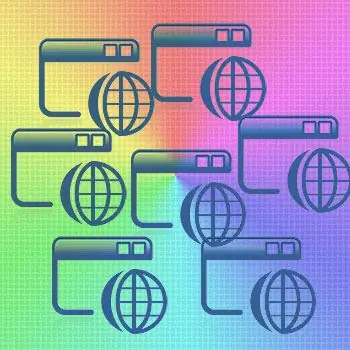
Инструкции
Етап 1
В Internet Explorer, за да изтриете едно конкретно влизане с парола, а не целия списък, съхранен от браузъра, трябва да отидете на страницата за упълномощаване на този интернет ресурс, чието влизане с парола трябва да бъде изтрито. Във формуляра за упълномощаване щракнете двукратно десния бутон на мишката, за да щракнете върху полето за въвеждане на вход - това ще отвори списъка с вписани данни за вход. Използвайки клавишите със стрелки нагоре / надолу, отидете до желания вход в този списък и изтрийте, като натиснете клавиша Delete.
Стъпка 2
В браузъра Mozilla FireFox, за да изтриете избирателно данните за вход и паролите, отворете раздела „Инструменти“в менюто и щракнете върху „Настройки“. В прозореца за настройки на браузъра трябва да отидете в раздела "Защита" и да кликнете върху бутона "Запазени пароли" в раздела "Пароли". Ще се отвори прозорец със списък за влизания и съответни сайтове - изберете необходимия вход и щракнете върху бутона "Изтриване".
Стъпка 3
В браузъра Opera, за да изтриете един или повече данни за вход и пароли, трябва да отворите раздела „Настройки“в главното меню и да кликнете върху „Изтриване на лични данни“в него. Това ще отвори прозорец с настройките за изтриване, които са в свития списък. За да го разширите - щракнете върху надписа "Подробни настройки". Списъкът ще се разшири, но нямате нужда от него тук, а бутонът „Управление на паролите“- той отваря прозорец със списък с уеб ресурси, за които има пароли в браузъра. Като щракнете върху имената на сайтове, можете да разширите списъците с влизания, свързани с тези сайтове, да изберете тези, от които се нуждаете, и да ги унищожите, като щракнете върху бутона "Изтриване".
Стъпка 4
В Google Chrome, за да редактирате списъка със съхранени данни за вход / парола, трябва да разширите менюто, като щракнете върху иконата на гаечен ключ в горния десен ъгъл. В него изберете „Опции“, за да отидете на страницата с настройки на браузъра. В настройките се нуждаете от страницата „Лични материали“- връзка към нея се намира в левия панел на страницата. Сред настройките за лични материали има бутон с надпис „Управление на запазени пароли“- щракнете върху него и ще се отвори следващата страница със заглавие „Пароли“. Тук можете да изберете тези, от които се нуждаете, в списъка с сайтове и данни за вход и да ги изтриете, като щракнете върху кръста в десния край на избрания ред.
Стъпка 5
В менюто на браузъра на Apple Safari трябва да щракнете върху елемента „Предпочитания“и можете да отворите това меню по два начина - като щракнете върху раздела „Редактиране“или върху иконата на зъбно колело в горния десен ъгъл на браузъра. Сред разделите на прозореца с настройки трябва да изберете този, който казва „Автодовършване“. В него срещу елемента "Потребителски имена и пароли" има бутон "Редактиране" - щракнете върху него. Това ще отвори прозорец със списък със сайтове и съответните им данни за вход - изберете тези, от които се нуждаете, и ги изтрийте от паметта на браузъра, като натиснете бутона "Изтриване".






